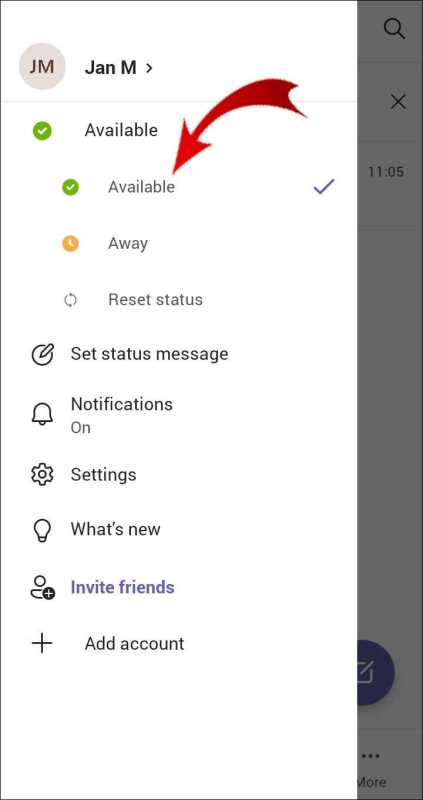
Hãy tưởng tượng bạn đang tham gia vào một dự án kinh doanh. Thật đáng kinh ngạc, bạn Nhóm Microsoft trạng thái chứng tỏ bạn đang đi vắng. Thật khó chịu phải không? Ở đây, chúng ta sẽ điều tra cách sửa đổi thời gian nghỉ trong Nhóm Microsoft , để bạn có thể có nhiều quyền hơn đối với khả năng truy cập của mình.
Nhóm Microsoft là một giai đoạn được sử dụng rộng rãi để trao đổi thư từ và nỗ lực chung giữa các nhóm. Do đó, nó đặt trạng thái của bạn thành Đi vắng khi xác định tình trạng ngủ đông trong một thời gian định trước. Điều này có thể gây bất tiện nếu bạn đang làm việc hiệu quả nhưng không kết nối với ứng dụng.
Để thay đổi cài đặt thời gian đi vắng của bạn trong Nhóm Microsoft , hãy theo đuổi những tiến bộ cơ bản sau:
- Mở Nhóm Microsoft ứng dụng trên tiện ích của bạn.
- Nhấp vào ảnh hồ sơ hoặc tên viết tắt của bạn ở góc trên bên phải màn hình.
- Từ menu thả xuống, chọn Cài đặt.
- Trong bảng cài đặt, hãy khám phá tab Chung.
- Tìm kiếm phân đoạn Không hoạt động và nhấp vào Thay đổi bên cạnh phân đoạn đó.
Bây giờ, cho phép tôi chia sẻ một sự thật ít được biết đến về lịch sử của thành phần này. Ban đầu, Nhóm Microsoft không cung cấp cho khách hàng một giải pháp thay thế để sửa đổi cài đặt thời gian vắng mặt của họ. Điều này ngụ ý bất kể bạn có đang sử dụng hiệu quả tiện ích của mình hay không nhưng chưa kết nối với Đội , thậm chí bây giờ nó sẽ đánh dấu bạn là đi vắng.
Tuy nhiên, sau khi điều chỉnh thông tin đầu vào của khách hàng và hiểu nhu cầu của họ để có khả năng thích ứng và kiểm soát tốt hơn đối với họ Tình trạng sẵn có , Microsoft đã giới thiệu một bản cập nhật cho phép khách hàng điều chỉnh cài đặt thời gian đi vắng của họ.
Với cải tiến này, giờ đây bạn có thể chọn khoảng thời gian cần thực hiện Đội coi bạn là người tiềm ẩn và thay đổi trạng thái của bạn thành vắng mặt một cách tự nhiên.
Bằng cách khai thác tính hữu ích này trong Nhóm Microsoft , bạn có thể đảm bảo rằng sự gần gũi của bạn phản ánh chính xác khả năng tiếp cận của bạn và tránh mọi ấn tượng sai lầm với mọi người trong nhóm về việc bạn tham gia vào các nhiệm vụ liên tục.
Hiểu tầm quan trọng của việc thay đổi thời gian trong Microsoft Teams
Ý nghĩa của việc thay đổi thời gian trong Nhóm Microsoft không thể nói quá được. Bằng cách chuyển đổi thời gian, người dùng có thể quản lý thành thạo khả năng tiếp cận của mình và tăng cường giao tiếp trong nhóm. Nó cho phép họ báo hiệu khi họ không tích cực hiện diện hoặc không thể truy cập được trên nền tảng. Tính năng này đặc biệt quan trọng trong môi trường làm việc từ xa, nơi các thành viên có thể có múi giờ và lịch trình khác nhau.
Sửa đổi thời gian đi trong Nhóm Microsoft dễ. Bằng cách điều hướng đến cài đặt hồ sơ của bạn, bạn có thể truy cập tùy chọn để thay đổi khoảng thời gian vắng mặt của mình. Chỉ cần chọn khoảng thời gian mong muốn mà bạn muốn được đánh dấu là vắng mặt và Teams sẽ tự động gia hạn trạng thái của bạn cho phù hợp. Điều này chứng nhận rằng những người khác biết về sự sẵn sàng của bạn và có thể lập kế hoạch liên lạc của họ cho phù hợp.
Ngoài việc thể hiện sự sẵn sàng, việc thay đổi thời gian làm việc cũng giúp thúc đẩy sự cân bằng giữa công việc và cuộc sống. Nó cho phép các cá nhân đặt giới hạn và tập trung vào các nhiệm vụ cụ thể mà không bị làm phiền liên tục bởi các tin nhắn hoặc thông báo đến. Bằng cách sử dụng tính năng này một cách hiệu quả, các nhóm có thể nuôi dưỡng văn hóa tôn trọng không gian cá nhân và năng suất liên tục.
Để tận dụng tối đa việc thay đổi thời gian, đây là một số mẹo:
- Đặt kỳ vọng thực tế: Đảm bảo rằng mọi người trong nhóm nắm rõ thời gian làm việc và thời gian làm việc đã thỏa thuận của nhau. Thúc đẩy giao tiếp cởi mở về thời gian hợp tác thích hợp và tôn trọng những ranh giới này.
- Sử dụng cập nhật trạng thái: Cùng với việc điều chỉnh thời gian vắng mặt, hãy nghĩ đến việc sử dụng cập nhật trạng thái phù hợp để cung cấp thêm bối cảnh về các hoạt động hoặc dự án hiện tại mà bạn đang thực hiện. Thông tin bổ sung này cho phép đồng đội hiểu lý do tại sao bạn không thể truy cập được ngay lập tức.
- Tối ưu hóa cài đặt thông báo: Hưởng lợi từ cài đặt thông báo của Teams để quản lý sự gián đoạn trong thời gian tập trung được chỉ định hoặc khi bạn cần sự tập trung không bị gián đoạn. Tùy chỉnh các cảnh báo để các tin nhắn khẩn cấp vẫn đến được với bạn trong khi những tin nhắn không cần thiết được giữ kín cho đến khi bạn có thể truy cập được.
Bằng cách thực hiện những lời khuyên này, thay đổi thời gian trong Nhóm Microsoft thậm chí còn có ý nghĩa hơn trong việc nâng cao năng suất và khuyến khích giao tiếp hiệu quả trong các nhóm.
cách bật máy tính xách tay windows
Bước 1: Truy cập cài đặt trong Microsoft Teams
Để điều chỉnh thời gian vắng nhà của bạn, hãy bắt đầu bằng cách truy cập cài đặt trong Microsoft Teams. Đây là cách thực hiện:
- Mở ứng dụng Microsoft nhóm.
- Nhấn vào ảnh hồ sơ hoặc tên viết tắt của bạn ở trên cùng bên phải.
- Một menu thả xuống xuất hiện. Chọn cài đặt.
- Trong menu Cài đặt, nhấp vào tab Trạng thái ở bên trái.
- Bây giờ bạn có thể thay đổi thời gian theo ý muốn.
Sau khi hoàn tất, hãy nhớ lưu các thay đổi trước khi thoát. Ngoài ra, Microsoft Teams còn có các tính năng tuyệt vời khác để cộng tác và liên lạc.
Sự thật thú vị: Theo báo cáo của Business Insider, đã có hơn 145 triệu người dùng hoạt động hàng ngày trên Microsoft Teams trên toàn thế giới vào tháng 3 năm 2021.
Bước 2: Tìm đến phần Trạng thái
- Mở Microsoft Teams và đăng nhập.
- Tìm ảnh hồ sơ hoặc tên viết tắt của bạn ở góc trên bên phải.
- Nhấp vào nó. Một menu thả xuống xuất hiện.
- Chọn tùy chọn Cài đặt từ menu.
Bạn đã đến phần Cài đặt. Bây giờ, bạn có thể tiếp tục thay đổi thời gian đi vắng của mình.
Lưu ý rằng trong phần Trạng thái, bạn sẽ tìm thấy các tùy chọn được kết nối với trạng thái hiện diện của mình. Những điều này cho phép bạn chọn thời điểm bạn xuất hiện khi có mặt hoặc đi vắng.
Mẹo chuyên nghiệp: Điều chỉnh cài đặt thời gian vắng mặt trong Microsoft Teams. Điều này giúp bạn thông báo tình trạng sẵn sàng với đồng nghiệp và tối ưu hóa hoạt động cộng tác nhóm.
Bước 3: Thay đổi cài đặt thời gian vắng mặt
Thay đổi cài đặt thời gian đi vắng trong Nhóm Microsoft là quan trọng. Nó cho phép bạn tùy chỉnh trạng thái sẵn sàng của bạn. Điều chỉnh các cài đặt này để kiểm soát thời điểm bạn xuất hiện ở chế độ 'Vắng mặt' với đồng nghiệp và người liên hệ. Đây là cách thực hiện:
- Mở Nhóm Microsoft trên thiết bị của bạn.
- Nhấp vào ảnh hồ sơ hoặc tên viết tắt của bạn ở góc trên bên phải.
- Chọn 'Cài đặt' từ menu thả xuống.
- Chọn 'Quyền riêng tư' từ menu bên trái trong bảng cài đặt.
- Cuộn xuống và tìm phần ‘Trạng thái’.
- Trong phần 'Không hoạt động', hãy điều chỉnh thanh trượt để đặt thời gian vắng mặt của bạn.
Những thay đổi này áp dụng cho tất cả các thiết bị sử dụng Nhóm Microsoft . Để giao tiếp hiệu quả với các thành viên trong nhóm:
- Đặt thời gian đi xa hợp lý. Cân bằng tính khả dụng với thời gian nghỉ.
- Sử dụng cập nhật trạng thái. Cho biết bận, có sẵn hoặc ngoại tuyến.
- Hãy chủ động giao tiếp. Hãy báo trước cho các thành viên trong nhóm để vắng mặt lâu hơn.
Hãy làm theo những gợi ý sau để quản lý sự hiện diện trực tuyến trong Nhóm Microsoft và tối ưu hóa quy trình làm việc.
Bước 4: Lưu thay đổi
Mark có một vấn đề. Anh ấy liên tục bị gián đoạn trong khi cố gắng làm việc. Anh ấy đã tìm ra cách để giúp đỡ.
Để lưu các thay đổi trong Microsoft Teams:
- Đi đến góc trên cùng bên phải của màn hình và nhấp vào ảnh hồ sơ.
- Chọn Cài đặt từ menu thả xuống.
- Ở phía bên trái, nhấp vào Chung.
- Cuộn xuống phần cài đặt Không hoạt động.
- Chọn hoặc bỏ chọn hộp bên cạnh Thay đổi trạng thái của tôi thành Đi vắng khi tôi không hoạt động để bật hoặc tắt chế độ tự động không hoạt động.
Hãy nhớ: những thay đổi này sẽ ảnh hưởng đến cách người khác nhìn thấy trạng thái của bạn trên Microsoft Teams.
Ngoài ra, việc điều chỉnh thời gian vắng mặt có thể giúp quản lý sự gián đoạn trong cuộc họp hoặc thời gian tập trung.
Mark đã trực tiếp học được bài học này! Anh ấy đã thay đổi thời gian thi đấu và nhận thấy sự cải thiện lớn. Anh ấy có thể tập trung tốt hơn và cảm thấy tự chủ hơn.
Nếu bạn đang gặp phải vấn đề tương tự, đừng ngần ngại sử dụng tính năng hữu ích này trong Microsoft Teams!
Mẹo quản lý thời gian đi làm hiệu quả
Quản lý thời gian rảnh rỗi là điều cần thiết để tăng năng suất và duy trì hình ảnh chuyên nghiệp. Dưới đây là một số mẹo giúp bạn tận dụng tối đa thời gian vắng nhà trên Microsoft Teams:
- Ưu tiên thông báo – Đặt cài đặt của bạn để chỉ những tin nhắn khẩn cấp mới cảnh báo bạn. Bằng cách này, bạn sẽ không bị phân tâm bởi những thông báo không quan trọng.
- Đặt kỳ vọng – Cho các thành viên trong nhóm của bạn biết tình trạng sẵn sàng và thời gian phản hồi của bạn trong thời gian vắng mặt. Điều này giúp họ hiểu và ngăn chặn mọi sự nhầm lẫn.
- Cập nhật trạng thái – Sử dụng tính năng trạng thái trong Microsoft Teams để cho biết bạn đang đi vắng hoặc bận. Điều này cho phép đồng nghiệp của bạn biết rằng bạn không thể giúp họ ngay bây giờ.
Hãy nhớ rằng quản lý thời gian hợp lý là một quá trình cá nhân và cần được thử nghiệm. Việc tìm ra phương pháp phù hợp nhất với bạn sẽ giúp bạn cân bằng công việc/cuộc sống và năng suất tốt hơn.
Mẹo chuyên nghiệp: Lên lịch thời gian để thực hiện nhiệm vụ mà không bị gián đoạn. Dành những khoảng thời gian này cho những nhiệm vụ quan trọng sẽ làm tăng sự tập trung và hiệu quả.
thêm font chữ vào powerpoint
Phần kết luận
- Thay đổi thời gian vắng mặt của bạn trong Microsoft Teams bằng các bước ở trên.
- Thật dễ dàng để tùy chỉnh lịch trình của bạn để phù hợp với tình trạng sẵn sàng của bạn. Điều này giúp bạn quản lý thời gian tốt hơn.
- Ngoài ra, hãy đảm bảo cập nhật trạng thái thường xuyên để hiển thị tình trạng sẵn có hiện tại của bạn.
Mẹo chuyên nghiệp: Tận dụng tối đa tính năng thời gian vắng mặt trong Microsoft Teams. Đặt khoảng thời gian rảnh để tập trung vào các nhiệm vụ quan trọng mà không bị gián đoạn. Điều này sẽ tăng năng suất của bạn và giúp cải thiện sự cân bằng giữa công việc và cuộc sống của bạn.














