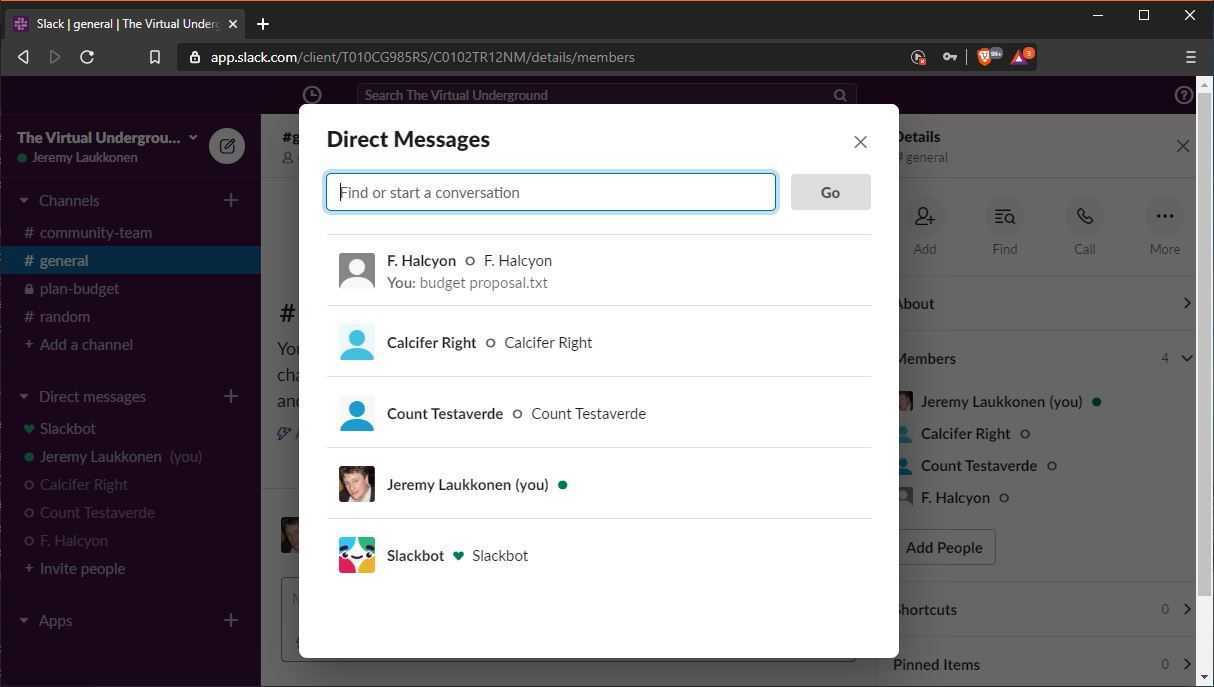
Bạn đang tìm cách tăng cường cộng tác và giao tiếp trong nhóm của mình bằng Slack? Trong hướng dẫn toàn diện này, chúng tôi sẽ hướng dẫn bạn quy trình từng bước tạo nhiều loại nhóm khác nhau trong Slack, bao gồm không gian làm việc, trò chuyện nhóm, nhóm người dùng và thẻ nhóm. Cho dù bạn là người mới sử dụng Slack hay đang tìm cách tối ưu hóa việc sử dụng nền tảng của nhóm mình, bạn sẽ tìm thấy mọi thứ bạn cần biết ngay tại đây.
Từ việc tạo không gian làm việc mới đến thiết lập nhóm người dùng tùy chỉnh và thẻ nhóm, chúng tôi đều hỗ trợ bạn. Hãy cùng tìm hiểu và khám phá các bước thực tế để tạo và quản lý nhóm trong Slack.
Nhóm Slack là gì?
Nhóm Slack là không gian để giao tiếp nhóm với một nhóm hoặc tổ chức, được thiết kế để giúp dễ dàng giao tiếp và cộng tác với nhiều người trong một môi trường.
Nó hoạt động như một nền tảng tập trung nơi người dùng có thể tham gia trò chuyện nhóm theo thời gian thực, chia sẻ thông tin cập nhật, trao đổi ý tưởng và điều phối nhiệm vụ một cách dễ dàng. Với các tính năng như kênh để thảo luận hợp lý, nhắn tin trực tiếp cho cuộc trò chuyện trực tiếp và tích hợp với nhiều công cụ và ứng dụng khác nhau, nhóm Slack nâng cao khả năng tương tác của người dùng và nuôi dưỡng ý thức cộng đồng trong tổ chức.
Việc giao tiếp và chia sẻ thông tin liền mạch này góp phần nâng cao năng suất, đưa ra quyết định hiệu quả và tạo ra một nhóm năng động và gắn kết hơn.
mật khẩu khôi phục bitlocker
Làm cách nào để tạo một nhóm trong Slack?
Tạo nhóm trong Slack là một quy trình đơn giản bao gồm một số bước đơn giản để thiết lập một không gian dành riêng cho hoạt động giao tiếp và cộng tác của nhóm hoặc tổ chức.
Bước 1: Đăng nhập vào Slack
Để tạo nhóm trong Slack, hãy bắt đầu bằng cách đăng nhập vào tài khoản Slack bằng thông tin đăng nhập của bạn để có quyền truy cập vào giao diện của nền tảng.
Khi nhập tên người dùng và mật khẩu của bạn, quy trình xác thực người dùng của Slack đảm bảo rằng chỉ những cá nhân được ủy quyền mới có thể truy cập các tính năng và chức năng của nền tảng. Cơ chế đăng nhập an toàn này bảo vệ thông tin nhạy cảm và duy trì tính toàn vẹn của giao tiếp trong không gian làm việc.
Sau khi được xác thực, người dùng có thể khám phá nhiều kênh khác nhau, gửi tin nhắn, chia sẻ tệp và cộng tác liền mạch. Quá trình đăng nhập cũng đóng vai trò như một phương tiện xác minh danh tính, cho phép người dùng tùy chỉnh hồ sơ của họ và duy trì trải nghiệm được cá nhân hóa trong môi trường Slack.
Bước 2: Nhấp vào nút Tạo không gian làm việc mới
Bước tiếp theo trong việc tạo nhóm trong Slack là nhấp vào nút 'Tạo không gian làm việc mới', nút này sẽ bắt đầu quá trình thiết lập không gian làm việc mới để giao tiếp nhóm.
Bước này rất quan trọng vì nó cho phép người dùng thiết lập một không gian kỹ thuật số chuyên dụng nơi các thành viên trong nhóm có thể cộng tác, chia sẻ tệp và giao tiếp hiệu quả. Bằng cách tạo không gian làm việc mới, người dùng có thể điều chỉnh môi trường cho phù hợp với nhu cầu cụ thể của nhóm mình, đảm bảo sự tương tác liền mạch và nền tảng có cấu trúc cho các cuộc thảo luận.
Tính năng linh hoạt này cho phép các nhóm tùy chỉnh kênh, tích hợp ứng dụng và quản lý quyền của người dùng, thúc đẩy môi trường làm việc gắn kết và hiệu quả trong Slack.
Bước 3: Nhập tên không gian làm việc và địa chỉ email của bạn
Khi nhấp vào nút Tạo không gian làm việc mới, bạn sẽ được nhắc nhập tên không gian làm việc mong muốn và địa chỉ email được liên kết để thiết lập môi trường nhóm mới.
Bước đầu tiên trong việc nhập tên không gian làm việc và địa chỉ email là rất quan trọng trong việc thiết lập một không gian nhóm riêng biệt phù hợp với nhu cầu cụ thể của bạn. Tên không gian làm việc đóng vai trò là mã định danh duy nhất cho nhóm của bạn, cho phép dễ dàng nhận biết và phân biệt với các không gian làm việc khác. Trong khi đó, địa chỉ email liên kết đóng vai trò quan trọng trong việc nhận dạng người dùng, đảm bảo các thành viên được ủy quyền có quyền truy cập vào nhóm.
Những chi tiết này là nền tảng trong quá trình tùy chỉnh không gian làm việc của bạn và đặt nền tảng cho giao tiếp và cộng tác hiệu quả trong môi trường nhóm đã được thiết lập.
Bước 4: Tùy chỉnh không gian làm việc của bạn
Việc tùy chỉnh không gian làm việc cho phép bạn điều chỉnh môi trường nhóm theo sở thích của mình, đảm bảo rằng nó phù hợp với nhu cầu giao tiếp và cộng tác của nhóm hoặc tổ chức của bạn.
Từ việc tùy chỉnh chủ đề màu sắc và bố cục thanh bên cho đến chọn tùy chọn thông báo và tích hợp nhiều tích hợp ứng dụng khác nhau, Slack cung cấp nhiều tùy chọn để cá nhân hóa không gian làm việc của bạn. Người dùng cũng có thể tạo biểu tượng cảm xúc tùy chỉnh, thiết lập phím tắt từ khóa và sắp xếp các kênh để tối ưu hóa không gian làm việc nhằm mang lại năng suất và tương tác liền mạch.
Khả năng thêm thông báo trạng thái được cá nhân hóa và tên hiển thị sẽ mang lại dấu ấn cá nhân cho hồ sơ người dùng, nâng cao trải nghiệm tổng thể trong không gian làm việc.
Bước 5: Mời thành viên vào không gian làm việc của bạn
Bước cuối cùng trong việc tạo nhóm trong Slack bao gồm việc mời các thành viên tham gia không gian làm việc của bạn, mở rộng vòng giao tiếp và cộng tác trong môi trường nhóm đã được thiết lập.
Quá trình mời các thành viên đến không gian làm việc mới được tạo ra là rất quan trọng để nuôi dưỡng cảm giác hòa nhập và thúc đẩy sự tương tác tích cực. Bằng cách mở rộng lời mời đến các thành viên tiềm năng, nhóm có thể hưởng lợi từ các quan điểm và chuyên môn đa dạng, tạo ra một môi trường năng động và hấp dẫn. Khuyến khích sự tham gia và tương tác của người dùng không chỉ làm tăng nền tảng kiến thức tổng thể của nhóm mà còn nâng cao tiềm năng tham gia hợp tác, dẫn đến nhiều ý tưởng sáng tạo hơn và kết quả thành công hơn. Đó là một khía cạnh thiết yếu của việc mở rộng nhóm và tạo ra một cộng đồng sôi động và gắn kết trong không gian làm việc.
Làm cách nào để tạo cuộc trò chuyện nhóm trong Slack?
Tạo cuộc trò chuyện nhóm trong Slack cho phép người dùng bắt đầu các cuộc trò chuyện tập trung và hiệu quả với các thành viên cụ thể, tạo điều kiện thuận lợi cho các cuộc thảo luận có mục tiêu và giao tiếp theo thời gian thực trong nền tảng.
Tính năng này không chỉ khuyến khích sự hợp tác giữa các thành viên trong nhóm mà còn thúc đẩy quy trình làm việc hợp lý hơn. Bằng cách tập hợp các bên liên quan có liên quan vào một cuộc trò chuyện, bạn có thể nhanh chóng trao đổi thông tin, chia sẻ thông tin cập nhật và tìm kiếm giải pháp nhanh chóng cho các truy vấn.
Khả năng tích hợp nhiều công cụ và ứng dụng khác nhau trong Slack cho phép truy cập liền mạch vào các tài nguyên quan trọng trong quá trình nhắn tin nhóm, nâng cao năng suất và hiệu quả trong các công việc hàng ngày. Cuối cùng, việc sử dụng các cuộc trò chuyện nhóm trong Slack sẽ thúc đẩy một môi trường gắn kết và năng động để giao tiếp tương tác và chia sẻ kiến thức.
Bước 1: Nhấp vào tab Kênh
Để tạo cuộc trò chuyện nhóm trong Slack, hãy bắt đầu bằng cách điều hướng đến tab Kênh trong giao diện của nền tảng, nơi cung cấp quyền truy cập vào các tính năng quản lý và tạo kênh.
Từ tab 'Kênh', người dùng có thể bắt đầu cuộc trò chuyện nhóm mới bằng cách chọn tùy chọn 'Tạo kênh mới'. Tab này đóng vai trò quan trọng trong việc tổ chức và phân loại các cuộc thảo luận khác nhau, tăng cường sự hợp tác giữa các thành viên trong nhóm.
Nó cho phép người dùng tìm kiếm các kênh hiện có, tham gia các kênh công khai hoặc tạo kênh riêng cho các nhóm hoặc dự án cụ thể. Khả năng truy cập vào các tính năng này từ tab 'Kênh' giúp đơn giản hóa quá trình giao tiếp và đảm bảo rằng tất cả các cuộc hội thoại đều có cấu trúc tốt và dễ dàng truy cập.
Bước 2: Bấm vào nút Tạo kênh
Khi truy cập tab Kênh, bước tiếp theo trong việc tạo cuộc trò chuyện nhóm là nhấp vào nút 'Tạo kênh', bắt đầu quá trình thiết lập không gian trò chuyện dành riêng cho mục tiêu liên lạc.
Hành động này cho phép các thành viên trong nhóm thiết lập một khu vực cụ thể để thảo luận tập trung, cho phép họ giao tiếp hiệu quả trong bối cảnh chung. Bằng cách tạo kênh mới, người dùng có thể điều chỉnh không gian theo chủ đề, dự án hoặc nhóm, đảm bảo rằng các cuộc hội thoại vẫn được tổ chức và phù hợp. Việc tạo kênh mở ra cơ hội cho các thành viên tham gia và tham gia vào các cuộc thảo luận phù hợp với vai trò hoặc sở thích của họ, thúc đẩy sự hợp tác và chia sẻ kiến thức trong nhóm.
Bước 3: Nhập tên và mục đích trò chuyện nhóm của bạn
Sau khi nhấp vào nút Tạo kênh, bạn sẽ được nhắc nhập tên và mục đích trò chuyện nhóm của mình, cung cấp danh tính và bối cảnh rõ ràng cho các cuộc trò chuyện trong không gian dành riêng.
Bước quan trọng này trong việc xác định tên và mục đích của cuộc trò chuyện nhóm đặt nền tảng cho sự tương tác tập trung và có ý nghĩa giữa những người tham gia. Bằng cách đặt tên và mục đích cụ thể, các thành viên trong nhóm có thể hiểu ngay bản chất và mục tiêu của các cuộc thảo luận, từ đó thiết lập một môi trường thuận lợi để giao tiếp hiệu quả.
Quá trình xác định và xác định cũng giúp lọc ra các chủ đề không liên quan và đảm bảo rằng các cuộc trò chuyện phù hợp với mục tiêu đã định của cuộc trò chuyện nhóm.
Bước 4: Thêm thành viên vào cuộc trò chuyện nhóm của bạn
Bước cuối cùng trong việc tạo cuộc trò chuyện nhóm trong Slack bao gồm việc thêm thành viên vào không gian trò chuyện, đảm bảo rằng những người tham gia dự định sẽ được tham gia để giao tiếp có mục tiêu và hiệu quả.
Quá trình thêm thành viên này rất quan trọng để mở rộng phạm vi trò chuyện và thúc đẩy môi trường nơi mọi người có thể đóng góp và tương tác. Điều quan trọng là gửi lời mời đến những cá nhân có liên quan đến chủ đề thảo luận và có thể tích cực tham gia. Bằng cách bao gồm tất cả các thành viên có liên quan, cuộc trò chuyện nhóm sẽ trở thành không gian để giao tiếp, cộng tác và chia sẻ ý tưởng tập trung. Cách tiếp cận toàn diện này cũng đảm bảo rằng không bỏ sót thông tin đầu vào hoặc phản hồi có giá trị nào, khiến cuộc trò chuyện trở thành một nền tảng năng động và tương tác cho tất cả những người tham gia.
Làm cách nào để tạo nhóm người dùng trong Slack?
Tạo nhóm người dùng trong Slack cho phép người dùng hình thành các cộng đồng chuyên biệt dựa trên sở thích hoặc trách nhiệm chung, tạo điều kiện thuận lợi cho việc giao tiếp và cộng tác phù hợp trong nền tảng.
Phương pháp giao tiếp có mục tiêu này có thể mang lại lợi ích to lớn cho những cá nhân muốn trao đổi thông tin, tìm kiếm lời khuyên và tham gia vào các cuộc thảo luận tập trung. Bằng cách tập hợp những cá nhân có cùng chí hướng, các nhóm người dùng giúp nuôi dưỡng cảm giác thân thuộc và cộng đồng, nơi các thành viên có thể chia sẻ thông tin chi tiết, phương pháp hay nhất và tài nguyên.
Khả năng tạo kênh trong nhóm người dùng tăng cường hơn nữa sự cộng tác bằng cách cung cấp không gian để thảo luận về các chủ đề cụ thể và sắp xếp thông tin liên quan, cuối cùng dẫn đến tăng năng suất và chia sẻ kiến thức.
Bước 1: Nhấp vào tab Mọi người
Để tạo nhóm người dùng trong Slack, hãy bắt đầu bằng cách truy cập tab 'Mọi người' trong nền tảng, nơi cung cấp các chức năng quản lý người dùng và tạo nhóm.
Tab này đóng vai trò là trung tâm trung tâm để tổ chức và quản lý các tương tác của người dùng, giúp việc bắt đầu và giám sát các hoạt động nhóm khác nhau trở nên thuận tiện. Bằng cách điều hướng đến tab 'Mọi người', người dùng có thể dễ dàng thêm hoặc xóa thành viên, phân công vai trò và theo dõi mức độ tương tác trong các nhóm khác nhau. Khả năng truy cập hợp lý này thúc đẩy quản lý nhóm hiệu quả, thúc đẩy sự cộng tác và kết nối giữa các thành viên trong nhóm.
Tab này cung cấp cái nhìn tổng quan toàn diện về hồ sơ người dùng, cho phép tương tác liền mạch và các quy trình khởi tạo nhóm được sắp xếp hợp lý.
Bước 2: Bấm vào nút Tạo nhóm người dùng
Khi ở trong tab Mọi người, bước tiếp theo là nhấp vào nút 'Tạo nhóm người dùng', bắt đầu quá trình thiết lập một cộng đồng chuyên biệt trong Slack để liên lạc và cộng tác có mục tiêu.
Hành động này cho phép người dùng xác định một nhóm cụ thể dựa trên sở thích, dự án hoặc phòng ban chung, thúc đẩy giao tiếp liền mạch và truy cập nhanh vào các cuộc trò chuyện có liên quan. Bằng cách tạo nhóm người dùng, các thành viên có thể dễ dàng chia sẻ tệp, trao đổi ý tưởng và tham gia vào các cuộc thảo luận tập trung, từ đó nâng cao năng suất và nuôi dưỡng ý thức cộng đồng trong tổ chức.
Nhóm người dùng cung cấp nền tảng để các thành viên hỗ trợ lẫn nhau, chia sẻ thông tin cập nhật và cập nhật thông tin về những phát triển thích hợp, góp phần tạo nên một môi trường làm việc được kết nối và gắn kết hơn.
Bước 3: Nhập tên và mục đích của nhóm người dùng của bạn
Khi nhấp vào nút 'Tạo nhóm người dùng', bạn sẽ được nhắc xác định tên và mục đích của nhóm người dùng của mình, cung cấp danh tính và bối cảnh rõ ràng cho cộng đồng chuyên biệt trong nền tảng.
Bước khởi đầu này rất quan trọng vì nó đặt nền tảng cho sự tồn tại và hoạt động của nhóm. Tên phải phản ánh bản chất của cộng đồng, nắm bắt được trọng tâm chính hoặc mối quan tâm chung của cộng đồng.
Khi phác thảo mục đích, điều quan trọng là phải trình bày rõ ràng các mục tiêu và mục đích cụ thể của nhóm, tạo ra khuôn khổ cho các tương tác và cam kết có ý nghĩa. Bằng cách thiết lập tên và mục đích được xác định rõ ràng, nhóm người dùng có thể tạo dựng một môi trường gắn kết, thu hút những cá nhân có cùng chí hướng và nuôi dưỡng cảm giác thân thuộc và hỗ trợ lẫn nhau.
Bước 4: Thêm thành viên vào nhóm người dùng của bạn
Bước cuối cùng trong việc tạo nhóm người dùng trong Slack bao gồm việc thêm thành viên vào cộng đồng, đảm bảo rằng những cá nhân có cùng chí hướng đều được tham gia để giao tiếp và cộng tác phù hợp.
Quá trình này rất quan trọng vì nó thúc đẩy cảm giác thân thuộc và khuyến khích sự tham gia tích cực trong nhóm. Bằng cách mở rộng lời mời thành viên đến những cá nhân có cùng sở thích hoặc vai trò, cộng đồng sẽ mở rộng với những quan điểm và chuyên môn đa dạng.
Việc bao gồm các thành viên mới cũng mở đường cho các kênh liên lạc chuyên biệt, nơi những người tham gia có thể tham gia vào các cuộc thảo luận liên quan đến lĩnh vực trọng tâm cụ thể của họ, làm phong phú thêm môi trường hợp tác tổng thể.
Làm cách nào để tạo thẻ nhóm trong Slack?
Tạo thẻ nhóm trong Slack cho phép người dùng phân loại và xác định các nhóm hoặc chủ đề cụ thể, hợp lý hóa hoạt động giao tiếp và chia sẻ thông tin trong nền tảng bằng cách sử dụng các thẻ được chỉ định để mang lại sự rõ ràng cho tổ chức.
Thẻ nhóm trong Slack đóng vai trò quan trọng trong việc nâng cao hiệu quả giao tiếp và tổ chức nội dung bằng cách cho phép người dùng dễ dàng định vị và lọc các tin nhắn liên quan đến chủ đề hoặc nhóm cụ thể. Bằng cách tạo thẻ nhóm, các thành viên có thể nhanh chóng truy cập và tham gia vào các tương tác theo chủ đề cụ thể, đảm bảo rằng các cuộc thảo luận vẫn tập trung và phù hợp.
Thẻ nhóm hỗ trợ quản lý nội dung hiệu quả, cho phép người dùng luôn cập nhật các cuộc thảo luận có liên quan và cộng tác liền mạch trong các nhóm được chỉ định của họ.
Bước 1: Bấm vào tab Khác
Để tạo thẻ nhóm trong Slack, hãy bắt đầu bằng cách điều hướng đến tab Khác trong nền tảng, tab này cung cấp quyền truy cập vào các tính năng và chức năng bổ sung, bao gồm cả quản lý thẻ.
Từ tab 'Thêm', người dùng có thể bắt đầu tạo thẻ nhóm, điều cần thiết để dễ dàng nhận dạng và liên lạc trong các nhóm hoặc dự án cụ thể. Tính năng này hợp lý hóa quá trình tổ chức và giải quyết các nhóm cá nhân, nâng cao năng suất và cộng tác tổng thể.
Việc truy cập tab 'Thêm' cho phép người dùng dễ dàng quản lý và sửa đổi các thẻ nhóm hiện có, đảm bảo rằng hoạt động liên lạc trong nhóm vẫn được sắp xếp hợp lý và hiệu quả. Điều hướng trực quan của nền tảng giúp việc tạo và quản lý thẻ trở nên liền mạch, hỗ trợ môi trường giao tiếp hài hòa và có cấu trúc hơn.
Bước 2: Nhấp vào tùy chọn Quản lý thẻ
Khi truy cập tab Khác, bước tiếp theo là nhấp vào tùy chọn ‘Quản lý thẻ’, tùy chọn này sẽ mở giao diện quản lý thẻ để người dùng tạo và tùy chỉnh thẻ nhóm theo sở thích của họ.
Chức năng này cho phép người dùng tổ chức nội dung một cách hiệu quả bằng cách phân loại nội dung đó bằng các thẻ cụ thể, giúp việc định vị và tham khảo sau này dễ dàng hơn. Người dùng có thể tạo thẻ dựa trên dự án, chủ đề hoặc bất kỳ phân loại có liên quan nào khác, mang lại trải nghiệm tùy chỉnh và hướng đến người dùng hơn trong Slack.
Mục đích của việc quản lý thẻ trong Slack là hợp lý hóa việc liên lạc và truy xuất thông tin, cuối cùng là nâng cao năng suất và sự cộng tác giữa các thành viên trong nhóm.
Bước 3: Bấm vào nút Tạo thẻ
Sau khi truy cập vào giao diện quản lý thẻ, bạn có thể tiếp tục nhấp vào nút ‘Tạo thẻ’, bắt đầu quá trình thiết lập thẻ mới cho các nhóm hoặc chủ đề cụ thể trong nền tảng.
Hành động này sẽ mở ra một loạt trường nơi bạn có thể nhập tên thẻ, gán thẻ cho một nhóm cụ thể và thêm mô tả ngắn gọn để làm rõ mục đích của thẻ.
Sau khi được tạo, thẻ mới này có thể được sử dụng để phân loại nội dung, giúp người dùng dễ dàng điều hướng qua các chủ đề có liên quan và hỗ trợ tổ chức nội dung.
Bằng cách sử dụng hiệu quả các thẻ, người quản lý nội dung có thể hợp lý hóa quy trình nhóm các tài liệu liên quan, cuối cùng là nâng cao tính rõ ràng của việc phân loại nội dung.
Bước 4: Nhập tên và mô tả thẻ của bạn
Khi nhấp vào nút Tạo thẻ, bạn sẽ được nhắc nhập tên và mô tả thẻ của mình, cung cấp thông tin nhận dạng và ngữ cảnh rõ ràng cho nhóm hoặc chủ đề được chỉ định trong nền tảng.
Quá trình này cho phép người dùng thiết lập phân loại tập trung và có ý nghĩa trong Slack, cho phép tổ chức hiệu quả và điều hướng dễ dàng qua các chủ đề. Tên của thẻ phải thể hiện rõ ràng chủ đề hoặc mục đích mà thẻ phục vụ, đồng thời phần mô tả cung cấp thông tin chi tiết hơn, làm rõ vai trò và mức độ liên quan của thẻ.
Bằng cách nhập các từ khóa có liên quan vào mô tả, người dùng có thể nâng cao khả năng nhận dạng thẻ và hợp lý hóa việc tìm kiếm nội dung. Việc đặt tên và mô tả thẻ đóng một vai trò quan trọng trong việc đảm bảo sự rõ ràng của tổ chức và giao tiếp hiệu quả trong các nhóm.
Bước 5: Thêm thành viên vào thẻ của bạn
Bước cuối cùng trong việc tạo thẻ nhóm trong Slack bao gồm việc thêm thành viên vào thẻ được chỉ định, đảm bảo rằng các cá nhân có liên quan được liên kết với nhóm hoặc chủ đề được phân loại để liên lạc và chia sẻ nội dung một cách hợp lý.
Sự tham gia của người tham gia này là rất quan trọng để thúc đẩy một môi trường hợp tác và chia sẻ kiến thức. Khi các thành viên được thêm vào thẻ nhóm, điều đó sẽ tạo điều kiện cho sự tương tác liền mạch, cho phép họ tham gia vào các cuộc thảo luận, trao đổi ý tưởng và đóng góp vào kho kiến thức chung.
Thẻ mở rộng với các thành viên đa dạng đảm bảo nhiều loại quan điểm phong phú, có giá trị để quản lý nội dung hiệu quả và ra quyết định trong nhóm được chỉ định.














