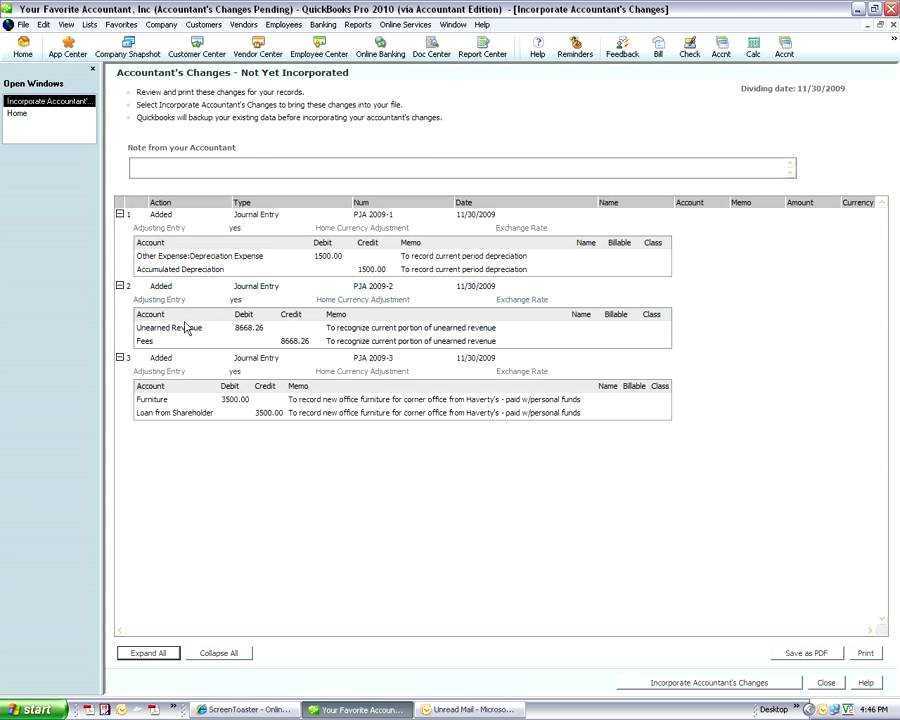
Trong thế giới kế toán, Sách nhanh là một phần mềm được sử dụng rộng rãi, cung cấp nhiều chức năng để hợp lý hóa quy trình quản lý tài chính. Một trong những tính năng chính của QuickBooks là khả năng tạo và làm việc với bản sao của kế toán viên, cho phép cộng tác liền mạch giữa kế toán viên và khách hàng của họ.
Trong hướng dẫn toàn diện này, chúng tôi sẽ đi sâu vào những điều phức tạp khi làm việc với bản sao của kế toán viên trong QuickBooks, bao gồm mọi thứ từ tạo và gửi bản sao của kế toán viên đến nhập các thay đổi, khôi phục và lưu bản sao. Cho dù bạn là một kế toán viên dày dặn kinh nghiệm hay một chủ doanh nghiệp đang tìm cách hợp lý hóa các quy trình tài chính của mình, bài viết này sẽ cung cấp cho bạn những bí quyết cần thiết để sử dụng hiệu quả tính năng sao chép của kế toán viên trong QuickBooks. Vì vậy, hãy cùng tìm hiểu sâu hơn về cách làm việc với các bản sao của kế toán viên trong QuickBooks.
Bản sao của Kế toán trong QuickBooks là gì?
Bản sao của kế toán viên trong QuickBooks là một loại tệp đặc biệt cho phép kế toán viên và khách hàng làm việc đồng thời trên cùng một bộ sách, kế toán viên sẽ thực hiện các điều chỉnh cần thiết mà không làm gián đoạn công việc hàng ngày của khách hàng.
Chức năng này hợp lý hóa quy trình cộng tác vì kế toán viên có thể tạo bản sao của kế toán viên, thực hiện các điều chỉnh cho chính xác và sau đó gửi cho khách hàng. Ngược lại, khách hàng có thể nhập bản sao của kế toán vào tệp QuickBooks của riêng họ và tiếp tục các hoạt động kinh doanh thông thường của họ. Quá trình này làm giảm đáng kể việc trao đổi hồ sơ qua lại và đảm bảo rằng cả hai bên đều đang làm việc với thông tin tài chính cập nhật nhất.
Điều này không chỉ nâng cao hiệu quả mà còn cho phép báo cáo tài chính chính xác và kịp thời cũng như cải thiện giao tiếp giữa khách hàng và kế toán.
Làm cách nào để tạo bản sao kế toán trong QuickBooks?
Tạo bản sao của kế toán viên trong QuickBooks là một quy trình đơn giản cho phép kế toán viên thực hiện các điều chỉnh cần thiết đồng thời đảm bảo rằng khách hàng có thể tiếp tục các hoạt động ghi sổ kế toán thông thường của họ.
Để bắt đầu, hãy đăng nhập vào tài khoản QuickBooks của bạn và chọn menu 'Tệp'. Từ menu thả xuống, chọn 'Gửi tệp công ty' rồi chọn 'Bản sao của kế toán', sau đó là 'Hoạt động của khách hàng'.
Tiếp theo, đặt ngày phân chia, đánh dấu thời điểm mà kế toán viên có thể thực hiện các thay đổi. Sau khi ấn định ngày chia, nhấp vào ‘Tiếp theo’ và chọn nơi lưu file sao chép của kế toán viên.
Bây giờ, QuickBooks sẽ nhắc bạn đặt mật khẩu cho bản sao của kế toán. Sau khi hoàn thành, hãy chia sẻ tệp này với kế toán viên của bạn để họ làm việc hoặc nhập tệp sau khi họ thực hiện các điều chỉnh cần thiết.
Tạo bản sao kế toán trong QuickBooks Desktop
Trong QuickBooks Desktop, việc tạo bản sao của kế toán viên bao gồm việc điều hướng đến menu 'Tệp', chọn 'Bản sao của kế toán' và làm theo lời nhắc trên màn hình để tạo tệp cho kế toán viên.
Sau khi bản sao của kế toán viên được tạo, bạn sẽ cần gửi nó cho kế toán viên của mình. Để thực hiện việc này, chỉ cần nhấp vào nút 'Gửi cho Kế toán' trong menu 'Bản sao của Kế toán'. Sau đó, bạn sẽ được nhắc chọn gửi tệp qua máy chủ bảo mật của Intuit hay lưu tệp vào một vị trí cụ thể và gửi thủ công cho kế toán của bạn.
hộp thoại đếm từ
Sau khi tệp đã được gửi, kế toán viên của bạn có thể nhập tệp đó vào phiên bản QuickBooks Desktop của họ và thực hiện các điều chỉnh cần thiết mà không ảnh hưởng đến các giao dịch hàng ngày của bạn.
Tạo bản sao kế toán trong QuickBooks trực tuyến
Trong QuickBooks Online, việc tạo bản sao của kế toán viên yêu cầu truy cập vào phần 'Công cụ kế toán' và làm theo các bước được chỉ định để tạo tệp để kế toán viên xem xét và điều chỉnh.
Sau khi truy cập được phần 'Công cụ kế toán', người dùng nên điều hướng đến tùy chọn 'Gửi bản sao của kế toán viên' và chọn ngày phân chia cho bản sao của kế toán viên. Sau đó, một tùy chọn email sẽ xuất hiện, cho phép người dùng chỉ định địa chỉ email của kế toán.
Bước tiếp theo bao gồm nhấp vào 'Tiếp theo' và lưu tệp vào vị trí mong muốn.
Ngược lại, khi nhập các thay đổi của kế toán viên, người dùng nên chọn ‘Tệp’ rồi chọn ‘Nhập các thay đổi của kế toán viên’. Sau đó, lời nhắc sẽ hướng dẫn họ cách nhập các thay đổi một cách hiệu quả.
Làm cách nào để gửi bản sao của kế toán trong QuickBooks?
Gửi bản sao của kế toán viên trong QuickBooks liên quan đến việc sử dụng tính năng 'Bản sao của kế toán' để truyền tệp một cách an toàn đến kế toán viên được chỉ định, tạo điều kiện thuận lợi cho công việc cộng tác trên hồ sơ tài chính của công ty.
Tính năng này cho phép trao đổi dữ liệu liền mạch giữa khách hàng và kế toán viên, đảm bảo cả hai bên có thể làm việc đồng thời mà không làm gián đoạn tiến độ của nhau.
Để tạo bản sao của kế toán viên, người dùng điều hướng đến menu 'Tệp', chọn 'Gửi tệp công ty', sau đó chọn 'Bản sao của kế toán' và cuối cùng là 'Hoạt động của khách hàng'. Sau khi chỉ định ngày phân chia và đặt các hạn chế, tệp sẽ được gửi bằng phương thức được chỉ định, chẳng hạn như email hoặc qua thư mục mạng dùng chung, đảm bảo truyền an toàn.
Làm cách nào để nhập các thay đổi về kế toán trong QuickBooks?
Nhập các thay đổi về kế toán viên trong QuickBooks cho phép khách hàng xem xét và kết hợp các điều chỉnh của kế toán viên vào hồ sơ công ty của họ một cách liền mạch, đảm bảo rằng dữ liệu tài chính phản ánh những sửa đổi cần thiết.
Quy trình hợp lý này nâng cao tính chính xác của hồ sơ tài chính và đảm bảo rằng sổ sách của khách hàng tuân thủ các chuẩn mực kế toán. Bằng cách tạo và gửi bản sao của kế toán viên trong QuickBooks, khách hàng có thể cộng tác hiệu quả với kế toán viên của mình và duy trì cái nhìn cập nhật về tình hình tài chính của họ.
khôi phục chế độ xem mặc định trong Outlook
Việc kết hợp những thay đổi này giúp trình bày cái nhìn chân thực và công bằng về tình hình tài chính của tổ chức, điều này rất quan trọng để đưa ra quyết định kinh doanh sáng suốt và đáp ứng các yêu cầu báo cáo.
Nhập các thay đổi của kế toán viên vào QuickBooks Desktop
Trong QuickBooks Desktop, việc nhập các thay đổi của kế toán viên bao gồm việc truy cập vào menu 'Tệp', chọn 'Bản sao của kế toán' và làm theo lời nhắc để tích hợp các sửa đổi của kế toán viên vào tệp công ty.
Sau khi chọn tùy chọn 'Bản sao kế toán', bạn sẽ cần chọn 'Nhập các thay đổi của kế toán viên' và điều hướng đến vị trí lưu tệp của kế toán viên. Sau khi tệp được chọn, bạn sẽ được hướng dẫn qua một loạt bước để đảm bảo rằng các thay đổi được phản ánh chính xác trong tệp công ty. Điều quan trọng là phải xem xét các thay đổi và đảm bảo rằng chúng phù hợp với hồ sơ của công ty. Nếu có bất kỳ khác biệt hoặc vấn đề nào phát sinh trong quá trình nhập, bạn có thể tham khảo tài nguyên khắc phục sự cố của QuickBooks Desktop để được hướng dẫn giải quyết các lỗi nhập phổ biến, đảm bảo tích hợp suôn sẻ các thay đổi của kế toán.
Nhập các thay đổi của kế toán viên trong QuickBooks trực tuyến
Trong QuickBooks Online, khách hàng có thể nhập các thay đổi của kế toán viên bằng cách truy cập vào phần được chỉ định và làm theo hướng dẫn để hợp nhất các điều chỉnh của kế toán viên với dữ liệu tài chính của công ty.
Quá trình này bắt đầu bằng việc khách hàng truy cập tùy chọn 'Công cụ kế toán' từ menu điều hướng bên trái trong QuickBooks Online. Khi ở trong phần 'Công cụ kế toán', khách hàng nên chọn 'Nhập thay đổi' trong tab 'Thay đổi của kế toán'. Sau đó, họ sẽ được nhắc tải lên tệp kế toán có chứa các điều chỉnh.
Sau khi tải lên, khách hàng có thể xem lại các thay đổi và hợp nhất chúng với dữ liệu của công ty họ bằng cách làm theo lời nhắc trên màn hình. Sự tích hợp liền mạch này cho phép sự cộng tác chính xác giữa khách hàng và kế toán viên của họ.
Làm cách nào để khôi phục bản sao của kế toán trong QuickBooks?
Khôi phục bản sao của kế toán viên trong QuickBooks là điều cần thiết để hoàn nguyên về dữ liệu gốc sau khi xem xét và kết hợp các thay đổi của kế toán viên, đảm bảo quá trình chuyển đổi liền mạch trở lại tệp công ty tiêu chuẩn.
Quá trình này cho phép khách hàng loại bỏ mọi thay đổi đang chờ xử lý của kế toán viên và lấy lại toàn quyền kiểm soát hồ sơ tài chính của họ. Bằng cách chuyển đổi bản sao của kế toán viên trở lại tệp công ty tiêu chuẩn, khách hàng có thể theo dõi chính xác các giao dịch tài chính của họ mà không có bất kỳ sai lệch tiềm ẩn nào do những sửa đổi của kế toán viên gây ra. Đây là một bước quan trọng trong việc duy trì tính chính xác và toàn vẹn của dữ liệu tài chính để đưa ra quyết định và báo cáo tài chính hiệu quả.
Khôi phục bản sao của kế toán trong QuickBooks Desktop
Trong QuickBooks Desktop, việc khôi phục bản sao của kế toán viên bao gồm việc truy cập vào phần được chỉ định và làm theo hướng dẫn để chuyển về tệp công ty ban đầu sau khi tích hợp các điều chỉnh của kế toán viên.
Để bắt đầu, hãy chuyển đến menu 'Tệp' và chọn 'Tiện ích', sau đó chọn 'Chuyển đổi bản sao của kế toán sang tệp công ty/QBW'. Làm theo lời nhắc trên màn hình để tìm tệp sao chép của kế toán và chọn 'Mở'.
Nếu có bất kỳ thay đổi nào đang chờ xử lý từ kế toán viên, hãy đảm bảo xóa chúng bằng cách đi tới 'Thay đổi kế toán' và chọn 'Xem xét dữ liệu khách hàng', sau đó sử dụng tùy chọn 'Xóa các thay đổi đang chờ xử lý'.
Sau khi hoàn tất, hãy tiến hành chuyển đổi và lưu tệp bằng tên mới để tránh ghi đè lên tệp gốc. Điều quan trọng là phải kiểm tra kỹ xem tất cả các thay đổi của kế toán viên có được tích hợp chính xác hay không và tìm kiếm sự trợ giúp chuyên nghiệp nếu gặp bất kỳ khó khăn nào trong quá trình này.
Khôi phục bản sao của kế toán trong QuickBooks Online
Trong QuickBooks Online, khách hàng có thể khôi phục bản sao của kế toán viên bằng cách truy cập vào phần được chỉ định và làm theo hướng dẫn để trở lại tệp công ty ban đầu sau khi kết hợp các điều chỉnh của kế toán viên.
độ trung thực rút tiền 401k
Sau khi đăng nhập vào tài khoản QuickBooks Online của họ, người dùng có thể điều hướng đến menu 'Kế toán' và chọn 'Khôi phục bản sao của kế toán viên'.
Sau đó, tải lên file sao chép của kế toán viên do kế toán viên cung cấp. Sau đó, họ sẽ cần chọn tùy chọn 'Xóa các thay đổi của kế toán' để loại bỏ mọi sửa đổi đang chờ xử lý.
Sau khi hoàn thành bước này, bản sao của kế toán sẽ được chuyển trở lại thành hồ sơ gốc của công ty, kết hợp hiệu quả những thay đổi do kế toán viên thực hiện.
Làm cách nào để xóa các thay đổi kế toán đang chờ xử lý trong QuickBooks?
Loại bỏ các thay đổi kế toán đang chờ xử lý trong QuickBooks cho phép khách hàng duy trì quyền kiểm soát dữ liệu tài chính của họ bằng cách hoàn nguyên mọi điều chỉnh đang chờ xử lý và đảm bảo tính chính xác của hồ sơ công ty của họ.
Quá trình này rất quan trọng để duy trì tính toàn vẹn của hồ sơ tài chính và đảm bảo rằng dữ liệu phản ánh chính xác tình trạng thực sự của doanh nghiệp. Nó cũng loại bỏ khả năng xảy ra sai lệch có thể phát sinh từ những điều chỉnh không được phê duyệt.
Để thực hiện điều này, khách hàng cần truy cập vào menu Sao chép của Kế toán trong QuickBooks và chọn tùy chọn 'Xóa Gửi Thay đổi'. Bằng cách làm theo quy trình này, khách hàng có thể khôi phục hồ sơ công ty của họ về trạng thái ban đầu, cung cấp cho họ toàn quyền kiểm soát dữ liệu tài chính của mình một lần nữa.
Làm cách nào để chuyển đổi bản sao QuickBooks của kế toán sang tệp công ty?
Việc chuyển đổi bản sao của kế toán viên trong QuickBooks thành tệp công ty bao gồm việc tích hợp vĩnh viễn các thay đổi của kế toán viên vào tập dữ liệu chính, phản ánh các điều chỉnh được thực hiện trong quá trình xem xét.
Quá trình này rất quan trọng vì nó giúp loại bỏ mọi thay đổi kế toán đang chờ xử lý, đảm bảo rằng hồ sơ tài chính thể hiện chính xác những cập nhật mới nhất. Bằng cách khôi phục bản sao của kế toán trong QuickBooks vào tệp công ty, khách hàng có thể có được bức tranh rõ ràng và chính xác về tình hình tài chính của mình. Nó hợp lý hóa quá trình chuyển đổi từ giai đoạn cộng tác với kế toán sang quản lý độc lập hồ sơ công ty, trao quyền cho khách hàng tự tin kiểm soát dữ liệu tài chính của họ.
Làm cách nào để lưu bản sao của kế toán trong QuickBooks?
Việc lưu bản sao của kế toán viên trong QuickBooks liên quan đến việc bảo quản tệp một cách an toàn để duy trì hồ sơ về các điều chỉnh của kế toán viên và tạo điều kiện thuận lợi cho việc cộng tác hoặc tham khảo trong tương lai.
Sau khi hoàn tất điều chỉnh của kế toán viên, quá trình lưu bản sao của kế toán viên trong QuickBooks bắt đầu bằng cách điều hướng đến menu 'Tệp' và chọn 'Bản sao của kế toán', sau đó là 'Lưu tệp'.
Điều cần thiết là phải đảm bảo rằng tệp được lưu trữ ở một vị trí an toàn, chẳng hạn như thư mục được chỉ định trên máy tính hoặc dịch vụ lưu trữ đám mây, để ngăn chặn việc truy cập trái phép và mất dữ liệu. Việc lưu trữ an toàn này đảm bảo rằng bản sao của kế toán viên luôn sẵn có để sử dụng trong tương lai, cho dù đó là để tham khảo hay cộng tác với kế toán viên để khôi phục tệp và kết hợp mọi sửa đổi cần thiết.
in địa chỉ lên phong bì
Làm cách nào để tải lên bản sao kế toán trong QuickBooks?
Tải bản sao của kế toán lên QuickBooks bao gồm việc chuyển tệp một cách an toàn đến vị trí được chỉ định, cho phép kế toán viên truy cập và thực hiện các điều chỉnh cần thiết đối với hồ sơ tài chính của khách hàng.
Sau khi quá trình chuyển hoàn tất, điều quan trọng là phải đảm bảo tính bảo mật của dữ liệu trong suốt quá trình. QuickBooks cung cấp các phương pháp mã hóa mạnh mẽ để bảo vệ thông tin tài chính nhạy cảm. Bạn nên đặt mật khẩu mạnh và hạn chế quyền truy cập chỉ dành cho những người được ủy quyền.
Khi kế toán viên hoàn tất việc điều chỉnh, khách hàng có thể tải xuống và nhập lại bản sao của kế toán viên đã sửa đổi vào tài khoản QuickBooks của họ, đảm bảo tính chính xác và toàn vẹn của dữ liệu tài chính. Điều cần thiết là phải siêng năng làm theo các bước này để duy trì tính bảo mật và tính toàn vẹn của thông tin tài chính của khách hàng.














