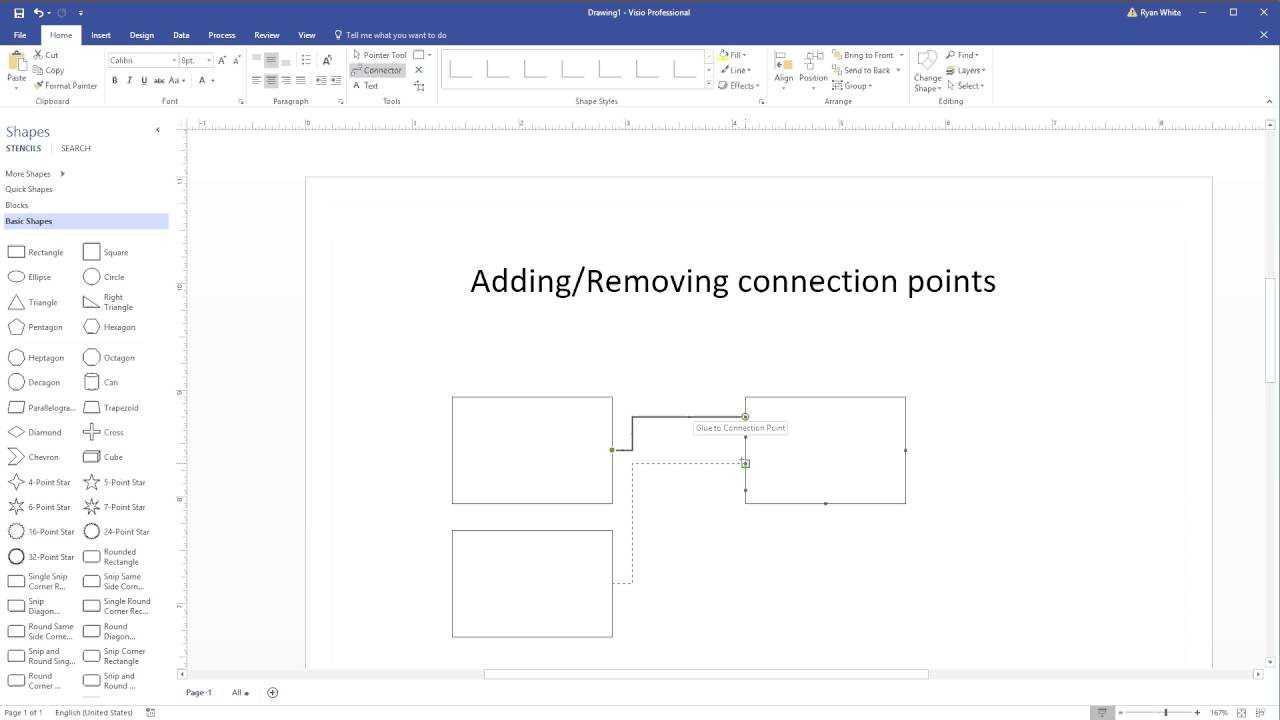
Bạn đang gặp khó khăn khi thêm điểm kết nối trong Visio? Đừng lo lắng, bạn không đơn độc. Nhiều người thấy nhiệm vụ này đầy thách thức và tốn thời gian. Trong bài viết này, chúng tôi sẽ hướng dẫn bạn các bước đơn giản để dễ dàng thêm điểm kết nối trong Visio, giúp bạn tiết kiệm thời gian và tránh khỏi sự thất vọng. Hãy sẵn sàng để thành thạo kỹ năng Visio cần thiết này!
Visio là gì?
Microsoft Visio là giải pháp lập sơ đồ giúp đơn giản hóa các thông tin phức tạp thông qua các sơ đồ đơn giản, dễ hiểu. Nó cung cấp một loạt các mẫu và hình dạng để tạo sơ đồ, sơ đồ tổ chức, sơ đồ tầng, v.v. .
Visio là gì? Visio là một công cụ mạnh mẽ để trực quan hóa và trình bày dữ liệu một cách dễ hiểu, khiến nó trở thành một phần mềm thiết yếu cho các doanh nghiệp, kỹ sư và người quản lý dự án.
Tại sao Visio được sử dụng để lập sơ đồ?
Visio được sử dụng rộng rãi để lập sơ đồ nhờ giao diện thân thiện với người dùng, thư viện hình dạng phong phú và khả năng linh hoạt trong việc tạo nhiều loại sơ đồ. Với các công cụ và mẫu dễ sử dụng, người dùng có thể dễ dàng tạo:
- sơ đồ
- sơ đồ tổ chức
- sơ đồ mạng
- và hơn thế nữa
Ngoài ra, khả năng tương thích của Visio với các ứng dụng Microsoft Office khác khiến nó trở nên hữu ích hơn cho việc tích hợp liền mạch. Các tính năng trực quan của nó khiến nó trở thành lựa chọn ưu tiên cho các chuyên gia và doanh nghiệp đang tìm kiếm giải pháp trực quan hóa hiệu quả.
Điểm kết nối trong Visio là gì?
trong tầm nhìn điểm kết nối là các điểm cụ thể đóng vai trò là điểm đính kèm cho các đầu nối với hình dạng. Họ xác định vị trí chính xác nơi đầu nối sẽ gắn vào hình dạng, đảm bảo kết nối chính xác và có thể dự đoán được. Mỗi hình có thể có nhiều điểm kết nối, khiến chúng đặc biệt hữu ích khi tạo sơ đồ với các kết nối được xác định rõ ràng và có tổ chức.
phá khóa bàn phím win 10
Điểm kết nối hoạt động như thế nào?
- Các điểm kết nối trong Visio được thiết kế để liên kết các hình dạng với nhau một cách chính xác.
- Điểm kết nối hoạt động như một nam châm hút các đầu nối, giúp liên kết các hình dạng với nhau một cách dễ dàng và chính xác.
- Để thêm điểm kết nối, chỉ cần chọn hình dạng mong muốn, mở menu Điểm kết nối, chọn loại thích hợp, đặt nó vào hình và lặp lại quy trình nếu cần.
Gợi ý: Thử nghiệm với các loại điểm kết nối khác nhau để đáp ứng nhu cầu lập biểu đồ đa dạng của bạn. Sử dụng các điểm kết nối để tạo sơ đồ có tổ chức tốt và hấp dẫn về mặt trực quan trong Visio.
Làm cách nào để thêm điểm kết nối trong Visio?
Trong phần này, chúng ta sẽ thảo luận cách thêm điểm kết nối vào hình trong Visio. Đây có thể là một công cụ hữu ích để tạo sơ đồ và lưu đồ, cho phép dễ dàng kết nối các hình dạng và đường nét. Chúng ta sẽ thực hiện quy trình từng bước để thêm điểm kết nối, từ việc chọn hình dạng đến đặt điểm kết nối và lặp lại quy trình để có thêm điểm. Cuối cùng, bạn sẽ hiểu rõ hơn về cách thêm điểm kết nối một cách hiệu quả vào các dự án Visio của mình.
Bước 1: Chọn hình dạng
Để thêm điểm kết nối trong Visio, hãy làm theo các bước sau:
- Chọn hình dạng mong muốn để thêm điểm kết nối vào.
- Mở menu Điểm kết nối.
- Chọn loại điểm kết nối.
- Đặt điểm kết nối trên hình đã chọn.
- Lặp lại các bước này để có thêm điểm kết nối.
Câu chuyện có thật: Với tư cách là người quản lý dự án, tôi đã sử dụng Visio để tạo sơ đồ quy trình. Bằng cách chọn hình dạng phù hợp và thêm các điểm kết nối, toàn bộ quy trình đã được sắp xếp hợp lý, giúp nhóm hiểu rõ các quy trình công việc phức tạp dễ dàng hơn.
Bước 2: Mở Menu Điểm kết nối
- Bắt đầu bằng cách chọn hình dạng mong muốn nơi bạn muốn truy cập menu điểm kết nối .
- Sau khi chọn hình dạng, nhấp chuột phải vào hình dạng đó để mở danh mục .
- Trong menu ngữ cảnh, hãy chuyển đến tùy chọn 'Điểm kết nối' và nhấp vào tùy chọn đó để mở menu điểm kết nối.
Mẹo chuyên nghiệp: Sẽ rất hữu ích khi làm quen với các loại điểm kết nối khác nhau được cung cấp trong Visio để tạo và tùy chỉnh sơ đồ một cách hiệu quả.
Bước 3: Chọn Loại điểm kết nối
- Chọn hình dạng mà bạn muốn thêm điểm kết nối.
- Chuyển đến menu 'Điểm kết nối'.
- Chọn loại điểm kết nối dựa trên nhu cầu cụ thể của bạn, trong trường hợp này, Bước 3: Chọn Loại điểm kết nối .
- Đặt điểm kết nối trên hình ở vị trí mong muốn.
- Nếu cần, hãy lặp lại quy trình để thêm các điểm kết nối bổ sung.
Mẹo chuyên nghiệp: Sử dụng các loại điểm kết nối khác nhau cho các yêu cầu liên kết khác nhau, chẳng hạn như đầu nối động để có kết nối linh hoạt.
Bước 4: Đặt điểm kết nối trên hình dạng
- Chọn hình dạng mà bạn muốn đặt điểm kết nối.
- Nhấp chuột phải vào hình dạng để mở menu ngữ cảnh.
- Chọn 'Điểm kết nối' từ các tùy chọn menu.
- Kéo điểm kết nối tới vị trí mong muốn trên hình.
- Lặp lại quy trình để thêm nhiều điểm kết nối nếu cần.
Bước 5: Lặp lại cho các điểm kết nối bổ sung
- Sau khi đặt điểm kết nối đầu tiên, chọn hình để thêm điểm kết nối khác.
- Mở menu Điểm kết nối và chọn loại điểm kết nối cho vị trí mới.
- Đặt điểm kết nối trên hình, đảm bảo nó phù hợp với nhu cầu lập sơ đồ của bạn.
- Lặp lại các bước này để có thêm điểm kết nối, điều chỉnh vị trí theo yêu cầu.
- Để có thêm điểm kết nối, chỉ cần thực hiện theo quy trình tương tự như được nêu trong bước 1-4.
Lợi ích của việc sử dụng Điểm kết nối trong Visio là gì?
Trong Visio, các điểm kết nối cho phép bạn dễ dàng liên kết các hình dạng với nhau, tạo ra sơ đồ gắn kết và có tổ chức. Nhưng lợi ích cụ thể của việc sử dụng điểm kết nối là gì? Trong phần này, chúng ta sẽ thảo luận về lợi ích của việc kết hợp các điểm kết nối vào thiết kế Visio của bạn. Từ việc giúp kết nối các hình dạng dễ dàng hơn đến việc cung cấp vị trí chính xác cho các kết nối, các điểm kết nối mang lại nhiều lợi ích có thể nâng cao đáng kể quá trình lập sơ đồ của bạn. Hãy cùng tìm hiểu và khám phá nhiều lợi ích của việc sử dụng điểm kết nối trong Visio.
cách đếm số ký tự trong một ô
1. Dễ dàng kết nối các hình dạng
- Chọn các hình dạng bạn muốn liên kết với nhau.
- Mở công cụ Kết nối.
- Bấm vào điểm kết nối của hình đầu tiên.
- Kéo đầu nối tới điểm kết nối của hình thứ hai.
- Nhả nút chuột để thiết lập kết nối.
Sự thật: Các điểm kết nối của Visio giúp dễ dàng liên kết các phần tử trong sơ đồ, đơn giản hóa quá trình thiết kế.
2. Vị trí kết nối chính xác
- Sử dụng công cụ kết nối để tạo các đường thẳng giữa các hình dạng.
- Tận dụng phím shift để 2. vị trí chính xác của các điểm kết nối.
- Sử dụng tính năng chụp nhanh vào lưới để căn chỉnh các điểm kết nối.
Có lần, một nhóm đã sử dụng các điểm kết nối của Visio để thiết kế một sơ đồ tổ chức phức tạp. 2. Vị trí kết nối chính xác đảm bảo sơ đồ rõ ràng và chuyên nghiệp, gây ấn tượng với các bên liên quan.
3. Tính linh hoạt trong việc lập sơ đồ
Tính linh hoạt trong việc lập sơ đồ trong Visio cho phép người dùng tạo các sơ đồ linh hoạt và có thể tùy chỉnh. Dưới đây là các bước để tận dụng tính linh hoạt này:
- Sử dụng các hình dạng và đầu nối để thể hiện các khái niệm và mối quan hệ khác nhau trong sơ đồ.
- Tùy chỉnh các điểm kết nối trên hình dạng để cho phép kết nối chính xác và linh hoạt.
- Sử dụng các lớp để tổ chức và quản lý các sơ đồ phức tạp một cách hiệu quả.
Hãy chắc chắn khám phá các tùy chọn bố cục khác nhau để tối ưu hóa tác động trực quan của sơ đồ.
Một số mẹo sử dụng điểm kết nối trong Visio là gì?
Khi tạo sơ đồ hoặc sơ đồ trong Visio, việc sử dụng các điểm kết nối có thể nâng cao đáng kể hình thức và chức năng tổng thể cho thiết kế của bạn. Tuy nhiên, đối với những người mới sử dụng phần mềm, việc sử dụng các điểm kết nối có thể hơi khó khăn. Trong phần này, chúng ta sẽ thảo luận về một số mẹo hữu ích để sử dụng điểm kết nối trong Visio. Những mẹo này bao gồm việc sử dụng tính năng gắn vào lưới để căn chỉnh, sử dụng công cụ kết nối cho các đường thẳng và sử dụng phím shift để đặt chính xác các điểm kết nối. Với những mẹo này, bạn có thể dễ dàng thêm và thao tác các điểm kết nối trong thiết kế Visio của mình.
quét vào word
1. Sử dụng Snap to Grid để căn chỉnh
- Để đảm bảo vị trí chính xác, hãy bật tùy chọn Snap to Grid trong tab View.
- Kéo các hình dạng và căn chỉnh chúng với lưới để căn chỉnh sơ đồ tốt hơn.
- Lưới có thể phục vụ như một hướng dẫn để sắp xếp và định vị chính xác các hình dạng.
Để có bố cục gọn gàng và ngăn nắp cho sơ đồ Visio của bạn, hãy cân nhắc sử dụng tính năng Snap to Grid để căn chỉnh chúng một cách hoàn hảo.
2. Sử dụng Công cụ kết nối cho các đường thẳng
- Chọn công cụ ‘Kết nối’ từ thanh công cụ.
- Bấm vào điểm kết nối của hình bắt đầu.
- Kéo đường kết nối đến điểm kết nối của hình dạng kết thúc.
- Nhả nút chuột để tạo một kết nối đường thẳng.
3. Sử dụng phím Shift để đặt vị trí chính xác
Khi làm việc với Visio, việc sử dụng phím shift có thể hỗ trợ rất nhiều trong việc đặt hình dạng một cách chính xác. Để đảm bảo độ chính xác, hãy làm theo các bước sau:
- Chọn hình dạng bạn muốn di chuyển.
- Giữ phím shift.
- Sử dụng các phím mũi tên để định vị hình dạng chính xác ở nơi mong muốn.
Trong quá trình tạo sơ đồ mạng phức tạp trong Visio, tôi phát hiện ra rằng việc sử dụng phím shift để đặt vị trí chính xác giúp tôi tiết kiệm đáng kể thời gian và đảm bảo tất cả các thành phần được căn chỉnh hoàn hảo.














