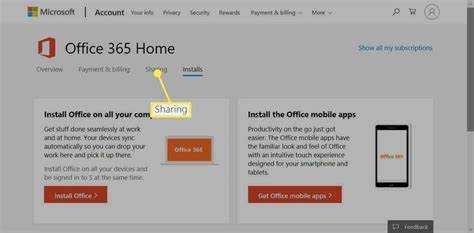
Microsoft 365 là bộ công cụ năng suất mạnh mẽ. Bài viết này sẽ hướng dẫn bạn cách thêm nó vào một máy tính khác để làm việc dự án một cách linh hoạt.
- Trước hết , hãy đảm bảo bạn có đăng ký hoặc giấy phép Microsoft 365 hiện hoạt.
- Sau đó, truy cập trang web chính thức của Microsoft và đăng nhập. Tìm tùy chọn 'Tải xuống và cài đặt' và nhấp vào tùy chọn đó.
- Tập tin cài đặt sẽ được tải xuống. Chạy nó và làm theo hướng dẫn trên màn hình. Trình hướng dẫn cài đặt sẽ hướng dẫn bạn cài đặt. Bạn có thể chọn cài đặt trước ngôn ngữ và vị trí cài đặt.
- Khi hoàn tất, hãy khởi chạy Microsoft 365 và bắt đầu sử dụng nó trên máy tính mới.
Hãy nhớ rằng, nếu bạn thêm Microsoft 365 vào một thiết bị khác, bạn có thể cần phải hủy kích hoạt ứng dụng đó khỏi các thiết bị cũ. Bằng cách đó, bạn sẽ vẫn tuân thủ thỏa thuận cấp phép và việc sử dụng trái phép đăng ký của bạn sẽ bị ngăn chặn.
Hiểu Microsoft 365 và lợi ích của nó
Tận dụng lợi thế của Microsoft 365 ! Với Từ , Excel , PowerPoint Và Quan điểm , bạn có thể tạo và quản lý tài liệu một cách dễ dàng. Khả năng lưu trữ đám mây giữ các tập tin của bạn an toàn và có thể truy cập được từ bất kỳ thiết bị nào có kết nối internet. Thêm vào đó, có tính năng hợp tác cho phép cộng tác nhóm theo thời gian thực. Microsoft 365 cũng cung cấp cập nhật và bản vá bảo mật .
số từ trong word ở đâu
Tích hợp với các dịch vụ khác của Microsoft như Một ổ đĩa Và Điểm chia sẻ . OneDrive đồng bộ hóa các tệp của bạn và SharePoint cho phép cộng tác dễ dàng trong các tổ chức. Tương thích với Windows, macOS, Android Và iOS – nó rất linh hoạt!
Đừng bỏ lỡ cơ hội tiếp cận các công cụ và tính năng mạnh mẽ. Nắm bắt tương lai của năng suất bằng cách thêm Microsoft 365 sang một máy tính khác ngay hôm nay!
Yêu cầu để cài đặt Microsoft 365 trên máy tính khác
Bạn tôi gần đây có một chiếc máy tính xách tay và muốn cài đặt Microsoft 365. Anh ấy không biết mình cần gì nên tôi đã giúp anh ấy. Đây là những điều cơ bản:
- Kiểm tra xem nó có hệ điều hành phù hợp không.
- Đảm bảo có đủ dung lượng lưu trữ.
- Một kết nối internet ổn định là điều cần thiết.
Anh cảm thấy nhẹ nhõm khi biết rằng chỉ với một lần đăng ký, anh có thể truy cập các tệp và ứng dụng của mình trên nhiều máy tính. Sau đó, việc cài đặt thật dễ dàng! Giờ đây anh ấy đang vui vẻ tận hưởng tất cả lợi ích của Microsoft 365!
Bước 1: Chuẩn bị cài đặt Microsoft 365
Sẵn sàng cài đặt Microsoft 365 trên thiết bị khác? Không có gì! Thực hiện theo hướng dẫn này:
ngày làm việc trong công thức excel
- Chuẩn bị máy tính của bạn: Kiểm tra xem hệ điều hành của bạn có đáp ứng các yêu cầu hệ thống hay không. Cài đặt mọi bản cập nhật trước khi tiếp tục.
- Thu thập thông tin: Chuẩn bị sẵn khóa sản phẩm hoặc thông tin đăng nhập của bạn.
- Gỡ cài đặt các phiên bản cũ (nếu có): Gỡ bỏ các phiên bản Office cũ hơn để cài đặt suôn sẻ.
- Tạm thời vô hiệu hóa phần mềm chống vi-rút: Một số chương trình có thể can thiệp, vì vậy hãy tắt chúng trong khi thiết lập. Kích hoạt lại sau khi cài đặt.
Bây giờ, hãy cài đặt Microsoft 365 và tận hưởng các tính năng của nó!
Một điều nữa: Đừng quên kiểm tra đủ dung lượng lưu trữ và kết nối Internet ổn định trước khi bắt đầu.
Đã là một hành trình dài kể từ khi những người dùng đầu tiên yêu cầu một cách dễ dàng hơn để cài đặt Microsoft 365 trên nhiều thiết bị. May mắn thay, Microsoft hiện đã tạo ra các quy trình cài đặt mượt mà trên nhiều máy tính!
Bước 2: Chuyển Microsoft 365 sang máy tính khác
Sẵn sàng chuyển Microsoft 365 sang máy tính khác? Đây là cách để làm điều đó một cách liền mạch!
- Trước tiên, hãy hủy kích hoạt Microsoft 365 hiện tại của bạn bằng cách mở ứng dụng Office, chọn Tài khoản rồi bấm Đăng xuất hoặc Chuyển đổi tài khoản.
- Trên máy tính mới của bạn, hãy truy cập office.com/setup và đăng nhập bằng tài khoản Microsoft của bạn.
- Bấm Cài đặt Office rồi bấm Cài đặt để bắt đầu tải xuống trình cài đặt.
- Mở tệp cài đặt và làm theo hướng dẫn trên màn hình để cài đặt Microsoft 365.
- Bạn có thể được yêu cầu đăng nhập lại để kích hoạt đăng ký của mình.
- Sau khi cài đặt, hãy mở bất kỳ ứng dụng Office nào và đăng nhập bằng tài khoản Microsoft của bạn để sử dụng Microsoft 365.
Đừng quên rằng việc chuyển Microsoft 365 sẽ không di chuyển bất kỳ tệp hoặc cài đặt nào. Vì vậy, hãy sao lưu các tập tin và cài đặt quan trọng trước khi chuyển.
Sự thật thú vị: Một nghiên cứu của Gartner vào năm 2020 đã báo cáo rằng hơn 1 tỷ người sử dụng Microsoft Office trên toàn thế giới cho cả công việc chuyên môn và cá nhân!
làm thế nào để bạn tạo một đám mây từ
Bước 3: Kích hoạt và sử dụng Microsoft 365 trên máy tính mới
- Mở Ứng dụng Microsoft 365 trên máy tính mới của bạn.
- Đăng nhập bằng thông tin đăng nhập Microsoft của bạn.
- Nhấp chuột Kích hoạt để bắt đầu.
- Thực hiện theo các hướng dẫn và kích hoạt xong .
- Bây giờ, hãy sử dụng tất cả các tính năng của Microsoft 365 !
- Hãy nhớ đăng xuất khi hoàn thành.
Đảm bảo có kết nối internet ổn định trong quá trình kích hoạt. Việc kích hoạt và sử dụng Microsoft 365 trên nhiều máy tính thật dễ dàng nhờ những tiến bộ công nghệ. Trước đây, người dùng phải cài đặt và kích hoạt thủ công phần mềm Office trên từng thiết bị. Nhưng với Microsoft 365, hãy đăng nhập trên bất kỳ thiết bị nào có đăng ký hiện hoạt và bạn đã sẵn sàng. Tận hưởng sự tiện lợi và linh hoạt khi truy cập các công cụ năng suất trên nhiều máy tính.
Khắc phục sự cố thường gặp trong quá trình cài đặt hoặc kích hoạt
Gặp sự cố khi cài đặt hoặc kích hoạt Microsoft 365 trên máy tính khác? Đây là một hướng dẫn từng bước một để giúp khắc phục sự cố.
- Kiểm tra kết nối internet của bạn – đảm bảo kết nối ổn định trước khi tiếp tục. Một cái yếu có thể gây ra vấn đề.
- Tắt phần mềm chống vi-rút - điều này có thể cản trở việc cài đặt hoặc kích hoạt.
- Xóa các tệp tạm thời - giải phóng dung lượng bằng cách xóa chúng trong công cụ Disk Cleanup.
- Khởi động lại quá trình – khởi động lại đơn giản có thể giải quyết các vấn đề cơ bản.
Hãy nhớ sử dụng hệ điều hành tương thích và đáp ứng mọi yêu cầu hệ thống do Microsoft chỉ định. Ngoài ra, hãy luôn cập nhật Microsoft 365 để có hiệu suất tối ưu và ngăn ngừa các sự cố tương thích.
Phần kết luận
Bạn muốn thêm Microsoft 365 trên một máy tính khác? Thực hiện theo các bước đơn giản sau:
- Đảm bảo bạn có đăng ký hợp lệ.
- Đăng nhập vào tài khoản Microsoft của bạn trên PC mới.
- Đi tới trang web Microsoft 365.
- Tải tập tin cài đặt.
- Làm theo lời nhắc để cài đặt.
Sau khi hoàn tất, bạn sẽ có quyền truy cập vào Word, Excel, PowerPoint, Outlook & OneDrive. Hãy nhớ rằng việc thêm Microsoft 365 vào một máy khác có thể sử dụng một trong các bản cài đặt thiết bị có sẵn của bạn, vì vậy hãy quản lý chúng đúng cách.
Gartner báo cáo vào năm 2020, bộ Microsoft Office chiếm hơn 80% thị phần phần mềm năng suất.














