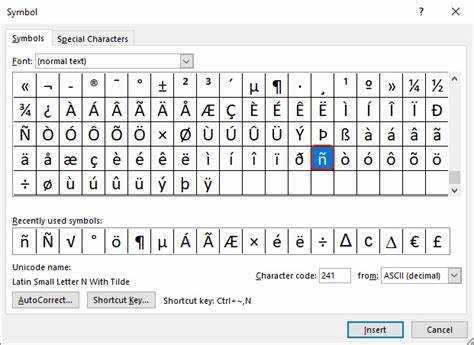
Viết thư bằng tiếng Tây Ban Nha trên Microsoft Word? Dễ như ăn bánh! Chỉ cần thêm bàn phím tiếng Tây Ban Nha vào chương trình của bạn. Chuyển đến cài đặt Ngôn ngữ trong bảng điều khiển. Chọn Thêm ngôn ngữ và chọn tiếng Tây Ban Nha. Sau đó nhấn phím Windows + Phím cách hoặc nhấp vào biểu tượng ngôn ngữ trên thanh tác vụ để chuyển giữa bàn phím tiếng Anh và tiếng Tây Ban Nha. Bây giờ gõ ñ bằng cách nhấn phím dấu ngã (~) theo sau là chữ cái n! Xong! Lưu ý rằng phương pháp này chỉ hoạt động trong Microsoft Word và có thể không hoạt động trong các trình soạn thảo văn bản khác.
gói quang phổ cho người cao tuổi
Mẹo chuyên nghiệp: Sử dụng Bàn phím quốc tế để truy cập dễ dàng hơn vào các chữ cái và ký hiệu nước ngoài nếu bạn gõ tiếng Tây Ban Nha thường xuyên. Nó sẽ tiết kiệm thời gian và công sức!
Thiết lập bàn phím tiếng Tây Ban Nha trong Microsoft Word
Cần thiết lập bàn phím tiếng Tây Ban Nha trong Microsoft Word? Đây là một Hướng dẫn 4 bước:
- Mở Bảng điều khiển từ menu Bắt đầu.
- Nhấp vào Đồng hồ, Ngôn ngữ và Khu vực rồi chọn Thay đổi bàn phím hoặc các phương thức nhập khác.
- Nhấp vào Thay đổi bàn phím… một lần nữa.
- Chọn tiếng Tây Ban Nha từ danh sách các ngôn ngữ có sẵn và chọn biến thể cụ thể. Sau đó, nhấp vào OK.
Xong rôi! Bạn đã có sẵn bàn phím tiếng Tây Ban Nha để sử dụng trong Microsoft Word.
Để gõ tiếng Tây Ban Nha dễ dàng hơn, đây là hai mẹo:
- Nắm vững các phím tắt. Microsoft Word có phím tắt cho các ký tự và dấu đặc biệt như á, é, í, ó, ú.
- Kiểm tra các tùy chọn kiểm tra chính tả. Microsoft Word có tính năng kiểm tra chính tả tích hợp cho các tài liệu tiếng Tây Ban Nha. Kích hoạt cài đặt ngôn ngữ để đảm bảo văn bản của bạn không có lỗi.
Hãy làm theo các bước và gợi ý sau để viết dễ dàng bằng tiếng Tây Ban Nha bằng Microsoft Word. Thưởng thức!
Nhập bằng tiếng Tây Ban Nha bằng bàn phím tiếng Tây Ban Nha
Bạn muốn gõ bằng tiếng Tây Ban Nha? Đây là một hướng dẫn 4 bước để sử dụng bàn phím tiếng Tây Ban Nha trên máy tính của bạn.
- Kích hoạt nó: Đi tới cài đặt và thêm tiếng Tây Ban Nha làm ngôn ngữ nhập liệu.
- Chuyển đổi giữa các bàn phím: Nhấn 'Alt + Shift' trên Windows hoặc 'Command + Space' trên Mac.
- Nhập các ký tự đặc biệt: Ví dụ nhấn 'Alt + n' cho 'ñ'. Hãy thử các cách kết hợp khác cho dấu trọng âm (á, é, í, ó, ú) hoặc dấu câu (¡, ¿).
- Luyện tập: Làm quen với vị trí của các chữ cái và ký tự. Sai lầm là một phần của việc học!
Bây giờ bạn đã sẵn sàng nâng khả năng viết tiếng Tây Ban Nha của mình lên một tầm cao mới. Giải phóng khả năng sáng tạo của bạn và gây ấn tượng với người khác bằng khả năng ngôn ngữ của bạn. Bắt đầu khám phá bàn phím tiếng Tây Ban Nha trong Microsoft Word ngay hôm nay!
Làm cho quá trình thuận tiện hơn
Sự thuận tiện là chìa khóa trong thế giới truyền thông kỹ thuật số. Và khi cần thêm các ký tự và dấu tiếng Tây Ban Nha trong Microsoft Word, có nhiều cách đơn giản để thực hiện dễ dàng. Hãy cùng điểm qua một số mẹo và thủ thuật để giúp bạn tiết kiệm thời gian và công sức!
- Phím tắt: Microsoft Word có các phím tắt để gõ dễ dàng hơn. Ví dụ: để thêm chữ cái 'ñ', hãy nhấn và giữ 'Ctrl' trong khi nhập dấu nháy đơn ('), sau đó là chữ cái 'n'. Điều này sẽ biến ‘n’ thành ‘ñ’ ngay lập tức.
- Tùy chọn Tự động sửa lỗi: Sử dụng tính năng Tự động sửa lỗi của Microsoft Word. Đi tới cài đặt và thêm Tự động sửa lỗi tùy chỉnh cho chữ cái ‘ñ’. Sau đó, bất cứ khi nào bạn gõ ‘nn’, nó sẽ được thay thế bằng ‘ñ’.
- Cài đặt ngôn ngữ: Thay đổi cài đặt ngôn ngữ trong Microsoft Word. Đi tới 'Đánh giá', chọn 'Đặt ngôn ngữ soát lỗi', chọn tiếng Tây Ban Nha làm ngôn ngữ và nhấp vào 'mặc định' hoặc 'đặt làm mặc định'. Điều này sẽ giúp phát hiện và sửa bất kỳ lỗi tiếng Tây Ban Nha nào.
- Bố cục bàn phím tiếng Tây Ban Nha: Để chuyển đổi giữa tiếng Anh và tiếng Tây Ban Nha trong Microsoft Word, hãy thêm bố cục bàn phím tiếng Tây Ban Nha vào máy tính của bạn. Điều này cho phép bạn chuyển đổi giữa các ngôn ngữ chỉ bằng một cú nhấp chuột, giúp việc nhập văn bản trở nên thuận tiện hơn.
Bạn có biết chữ ‘ñ’ trong tiếng Tây Ban Nha có từ hàng thế kỷ trước? Ký tự này, được gọi là 'eñe', được sử dụng vào thời Trung cổ để thể hiện âm 'ny' trong tiếng Tây Ban Nha cổ. Theo thời gian, nó đã trở thành một phần của bảng chữ cái tiếng Tây Ban Nha và hiện là một phần thiết yếu của ngôn ngữ này.
Bây giờ bạn đã biết cách gõ tiếng Tây Ban Nha mượt mà hơn trên Microsoft Word. Với các phím tắt, Tự động sửa lỗi, cài đặt ngôn ngữ và bố cục bàn phím tiếng Tây Ban Nha, bạn có thể điều hướng thế giới kỹ thuật số một cách dễ dàng. Chúc bạn gõ phím vui vẻ!
Phần kết luận
Cuối cùng, việc thêm bàn phím tiếng Tây Ban Nha vào Microsoft Word thật dễ dàng. Chỉ cần làm theo một số bước và bạn có thể nhập bằng tiếng Tây Ban Nha, bao gồm cả N tính cách.
Hãy nhớ kiểm tra cài đặt ngôn ngữ là chính xác. Đi đến Ôn tập tab và chọn ngôn ngữ từ Ngôn ngữ lựa chọn. Sau đó bạn có thể bắt đầu gõ.
Để làm cho N ký tự, nhấn cả hai Điều khiển Và ~ phím sau đó gõ chữ thường N . Điều này sẽ tạo ra N biểu tượng một cách tự động.
Bạn cũng có thể sử dụng mã Alt. nhấn và giữ Mọi thứ phím trong khi nhập mã ( ALT+0241 ) và bạn có thể nhận được N tính cách.
Mẹo chuyên nghiệp: Để tiết kiệm thời gian, hãy thêm tiếng Tây Ban Nha làm ngôn ngữ nhập trên máy tính hoặc thiết bị của bạn. Điều này cho phép bạn chuyển đổi nhanh chóng giữa các ngôn ngữ bằng phím tắt.













