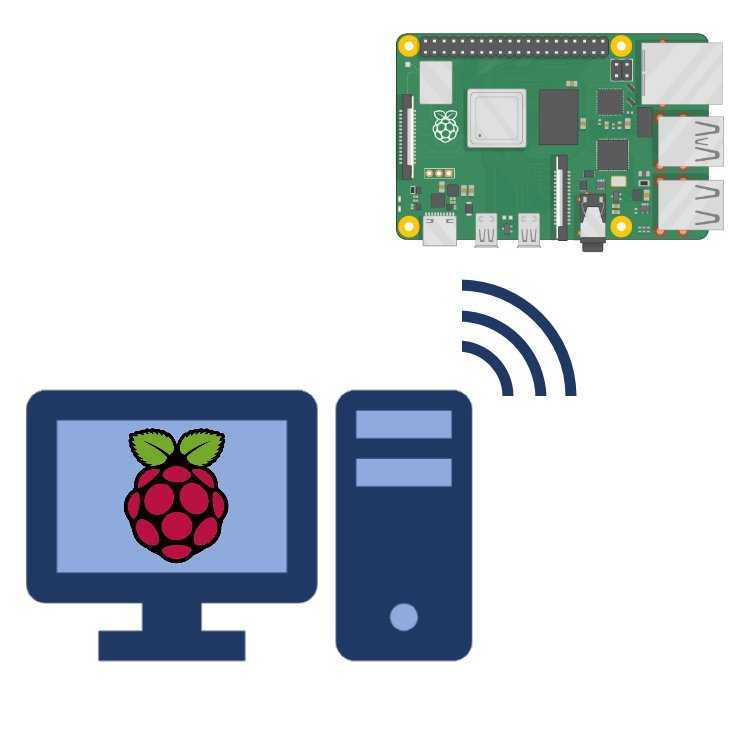
Microsoft Remote Desktop là một công cụ tuyệt vời để kết nối Raspberry Pi của bạn với một máy tính khác. Hướng dẫn này sẽ giúp bạn thực hiện điều đó một cách nhanh chóng và dễ dàng.
Liên kết Raspberry Pi và Microsoft Remote Desktop để điều khiển thiết bị của bạn từ xa. Bạn sẽ có thể truy cập và quản lý các ứng dụng, tệp và hệ điều hành.
- Trước tiên, hãy kiểm tra xem cả Raspberry Pi và máy tính bạn muốn kết nối có nằm trên cùng một mạng không. Điều này có thể thông qua Ethernet hoặc Wi-Fi. Bây giờ bạn có thể định cấu hình cài đặt trên cả hai thiết bị.
- Trên Raspberry Pi, mở menu Cấu hình Raspberry Pi ở góc trên cùng bên trái. Trong menu, đi tới Giao diện và bật tùy chọn VNC để cho phép truy cập từ xa.
- Trên máy tính của bạn, tải xuống và cài đặt Microsoft Remote Desktop. Mở ứng dụng và nhấp vào +Thêm PC để thêm Raspberry Pi của bạn làm thiết bị từ xa. Nhập địa chỉ IP của Raspberry Pi và tùy chỉnh mọi cài đặt bổ sung.
Bây giờ bạn có thể kết nối Raspberry Pi với Microsoft Remote Desktop. Bạn sẽ có thể điều khiển thiết bị của mình từ mọi nơi trong mạng.
Mẹo chuyên nghiệp: Để có kết nối an toàn, hãy thay đổi mật khẩu mặc định và bật cài đặt tường lửa trên cả hai thiết bị. Giữ Raspberry Pi của bạn an toàn bằng các bước này.
Raspberry Pi là gì?
Raspberry Pi là một chiếc máy tính nhỏ, giá cả phải chăng đã trở thành một sản phẩm đình đám trong những năm gần đây. Nó có kích thước bằng thẻ tín dụng và có thể được sử dụng cho nhiều mục đích khác nhau, chẳng hạn như học lập trình, tạo dự án DIY và cung cấp năng lượng cho hệ thống tự động hóa gia đình.
cách gõ dấu đầu dòng
Những người hâm mộ công nghệ và những người có sở thích yêu thích nó vì tính chất của nó kích thước nhỏ và chi phí thấp . Ngoài ra, nó còn chạy Linux và cung cấp rất nhiều tính năng. Mặc dù nó nhỏ nhưng nó có sức mạnh lớn về mặt sức mạnh và tính linh hoạt .
Một tính năng thú vị là khả năng kết nối với Máy tính từ xa của Microsoft . Điều này cho phép người dùng truy cập Raspberry Pi của họ từ bất kỳ thiết bị nào đã cài đặt ứng dụng Microsoft Remote Desktop. Bạn có thể kết nối với Pi của mình từ nhà hoặc khi bạn đang đi ra ngoài.
Điều này mở ra rất nhiều khả năng cho những người muốn sử dụng Raspberry Pi nhưng không muốn ở đó. Khắc phục sự cố, chạy ứng dụng và quản lý tệp – với Microsoft Remote Desktop, mọi việc trở nên dễ dàng.
Sự thật thú vị: Hơn 37 triệu chiếc Raspberry Pi đã được bán kể từ năm 2012!
cách in trên phong bì
Tổng quan về Microsoft Remote Desktop
Microsoft Remote Desktop là công cụ bắt buộc phải có để truy cập vào máy tính hoặc máy chủ của bạn từ một địa điểm từ xa. Hãy cùng xem các tính năng tuyệt vời của nó và hiểu cách nó đơn giản hóa kết nối máy tính từ xa!
- An toàn và đáng tin cậy: MS Remote Desktop cung cấp một môi trường an toàn để truy cập máy tính để bàn của bạn từ xa. Nó mã hóa việc truyền dữ liệu để thông tin bí mật được bảo mật.
- Truy cập thuận tiện: Với MS Remote Desktop, bạn có thể truy cập máy tính để bàn hoặc máy chủ của mình từ bất kỳ đâu có kết nối internet. Điều này cho phép bạn làm việc và truy cập các tập tin của mình từ mọi nơi.
- Thiết lập dễ dàng: Quá trình thiết lập MS Remote Desktop rất nhanh chóng và dễ dàng. Cài đặt ứng dụng, định cấu hình cài đặt và bạn đã sẵn sàng! Nó thân thiện với người dùng và không đòi hỏi nhiều kiến thức kỹ thuật.
- Hỗ trợ đa nền tảng: MS Remote Desktop hỗ trợ Windows, macOS, iOS và Android. Điều này làm cho nó tương thích với hầu hết các thiết bị, giúp bạn linh hoạt hơn khi truy cập từ xa.
- Năng suất nâng cao: Với MS Remote Desktop, bạn có thể tăng năng suất bằng cách làm việc trên máy tính từ xa. Bạn không cần phải có mặt trước máy tính để thực hiện công việc của mình.
Hơn nữa, MS Remote Desktop còn cung cấp khả năng quản lý phiên và tổng hợp tài nguyên, giúp doanh nghiệp hợp lý hóa quy trình làm việc của mình dễ dàng hơn.
Ồ! Hơn 30 triệu lượt tải xuống ứng dụng MS Remote Desktop trên toàn thế giới chứng tỏ mức độ hiệu quả và phổ biến của nó. Truy cập từ xa an toàn và thuận tiện của nó là một trợ giúp tuyệt vời cho các cá nhân và doanh nghiệp.
Tóm lại, MS Remote Desktop nổi bật như một giải pháp đáng tin cậy để kết nối với máy tính để bàn hoặc máy chủ của bạn từ xa. Tính bảo mật mạnh mẽ và tính dễ sử dụng khiến nó trở thành một công cụ có giá trị.
cách cập nhật onedrive
Điều kiện tiên quyết để kết nối Raspberry Pi với Microsoft Remote Desktop
Tạo sự kết nối giữa bạn Raspberry Pi Và Máy tính từ xa của Microsoft đã từng được cho là không thể. Nhưng nhờ có tiến bộ công nghệ và các nhà phát triển trên khắp thế giới, giờ đây có thể làm được ! Đây là những gì bạn cần làm:
- Cài đặt hệ điều hành mới nhất trên Raspberry Pi của bạn. Đảm bảo đây là phiên bản cập nhật nhất của Raspbian hoặc các hệ thống tương thích khác.
- Cho phép truy cập từ xa VNC (Máy tính mạng ảo) hoặc SSH (Vỏ bảo mật) .
- Đảm bảo cả Raspberry Pi và thiết bị bạn muốn kết nối đều nằm trên cùng một mạng.
- Cài đặt và đặt cấu hình Microsoft Remote Desktop trên thiết bị mà bạn sẽ sử dụng làm máy khách từ xa. Nhập địa chỉ IP hoặc tên máy chủ của Raspberry Pi cùng với thông tin đăng nhập.
Một số phiên bản Raspbian không được cài đặt sẵn VNC hoặc SSH. Trong trường hợp đó, hãy cài đặt và định cấu hình thủ công các công cụ này trước khi kết nối qua Microsoft Remote Desktop.
Thật ngạc nhiên là sự đổi mới có thể vượt qua những trở ngại tưởng chừng như không thể!
Hướng dẫn từng bước về kết nối Raspberry Pi với Microsoft Remote Desktop
Kết nối Raspberry Pi của bạn với Microsoft Remote Desktop để truy cập từ xa. Đây là hướng dẫn:
- Đảm bảo cả Raspberry Pi và máy tính từ xa đều nằm trên cùng một mạng.
- Trên Pi của bạn, mở Terminal và gõ |_+_| và |_+_|. Điều này sẽ cài đặt xrdp.
- Mở ứng dụng Remote Desktop Connection trên máy tính từ xa. Nhập địa chỉ IP của Pi của bạn và nhấp vào |_+_|.
- Một màn hình đăng nhập sẽ xuất hiện. Nhập thông tin đăng nhập của bạn và bạn đã kết nối!
Ngoài ra, hãy bật SSH trên Pi của bạn để bảo mật hơn và truyền tệp dễ dàng hơn.
Mẹo chuyên nghiệp: Để tối ưu hóa hiệu suất với Raspberry Pi và Remote Desktop, hãy giảm cài đặt chất lượng trong ứng dụng Remote Desktop Connection. Điều này có thể làm giảm độ trễ và nâng cao trải nghiệm.
bảng đo
Khắc phục sự cố thường gặp
Việc khắc phục sự cố kết nối Raspberry Pi của bạn với Microsoft Remote Desktop có thể khó khăn. Đây là cách khắc phục sự cố:
- Kiểm tra cài đặt Wi-Fi hoặc Ethernet của bạn trên cả Raspberry Pi và thiết bị chạy Remote Desktop .
- Đảm bảo dịch vụ Remote Desktop được bật trên Raspberry Pi của bạn. Đi tới Menu, Tùy chọn, sau đó chọn Cấu hình Raspberry Pi và chọn tab Giao diện.
- Của bạn cài đặt tường lửa có thể chặn kết nối. Kiểm tra chúng trên cả hai thiết bị và cho phép truy cập Remote Desktop.
- Khởi động lại cả Raspberry Pi và thiết bị của bạn đang chạy Remote Desktop. Điều này có thể giải quyết vấn đề kết nối.
- Nếu không có cách nào khác hiệu quả, hãy kiểm tra kỹ xem bạn đã nhập đúng chưa Địa chỉ IP hoặc tên máy chủ cho Raspberry Pi của bạn trong ứng dụng máy khách Remote Desktop.
Điều quan trọng là phải kiên nhẫn và bền bỉ để thực hiện kết nối. Nếu bạn vẫn cần trợ giúp, hãy liên hệ với các diễn đàn và cộng đồng trực tuyến dành cho những người đam mê Raspberry Pi. Đừng bỏ lỡ việc sử dụng công cụ tuyệt vời này để tính toán từ xa!
Mẹo và đề xuất để tối ưu hóa kết nối
Để có hiệu suất tối ưu khi kết nối Raspberry Pi và Microsoft Remote Desktop, dưới đây là một số mẹo cần ghi nhớ:
- Chọn mạng phù hợp. Tránh các mạng công cộng hoặc mạng dùng chung vì chúng có thể gây ra độ trễ và ảnh hưởng đến hiệu suất.
- Đi cho một kết nối có dây. Điều này mang lại sự ổn định tốt hơn và tốc độ truyền dữ liệu nhanh hơn.
- Điều chỉnh độ phân giải màn hình, độ sâu màu và cài đặt âm thanh trên cả hai thiết bị. Điều này rất quan trọng để tìm ra sự cân bằng lý tưởng giữa chất lượng và tốc độ.
- Kích hoạt tính năng nén. Điều này làm giảm lượng dữ liệu được truyền và tăng tốc thời gian phản hồi.
- Đóng các ứng dụng không cần thiết trên cả hai thiết bị. Điều này sẽ đảm bảo các nguồn lực được phân bổ hợp lý.
Ngoài ra, hãy đảm bảo Raspberry Pi và máy tính từ xa của bạn có các thông số phần cứng cần thiết. Bây giờ là lúc tối ưu hóa kết nối Raspberry Pi-Microsoft Remote Desktop của bạn để có trải nghiệm nâng cao! Tận hưởng sự tiện lợi khi truy cập Raspberry Pi của bạn từ mọi nơi với hiệu quả và năng suất tối đa.
Phần kết luận
Khám phá các bước để kết nối Raspberry Pi ĐẾN Máy tính từ xa của Microsoft tiết lộ một giải pháp thuận tiện để truy cập từ xa. Để thiết lập kết nối, hãy làm theo các bước sau:
- Đảm bảo cả hai thiết bị đều nằm trên cùng một mạng.
- Kích hoạt chức năng Remote Desktop trên Raspberry Pi của bạn.
- Cài đặt phần mềm cần thiết trên máy tính chủ của bạn.
Bảo mật là chìa khóa . Sử dụng mật khẩu mạnh và kích hoạt xác thực cấp độ mạng để bảo vệ khỏi truy cập trái phép. Tận dụng các tính năng nâng cao như đồng bộ hóa clipboard và chuyển hướng âm thanh để có trải nghiệm tốt hơn. Điều này cho phép bạn truyền tập tin giữa các thiết bị và sử dụng các ứng dụng đa phương tiện từ xa.
Kết nối Raspberry Pi của bạn với Microsoft Remote Desktop là một cách tuyệt vời để hợp lý hóa quy trình làm việc của bạn và nâng cao năng suất . Đừng bỏ lỡ cơ hội này. Hãy bắt đầu khám phá toàn bộ tiềm năng của Raspberry Pi ngay hôm nay!














