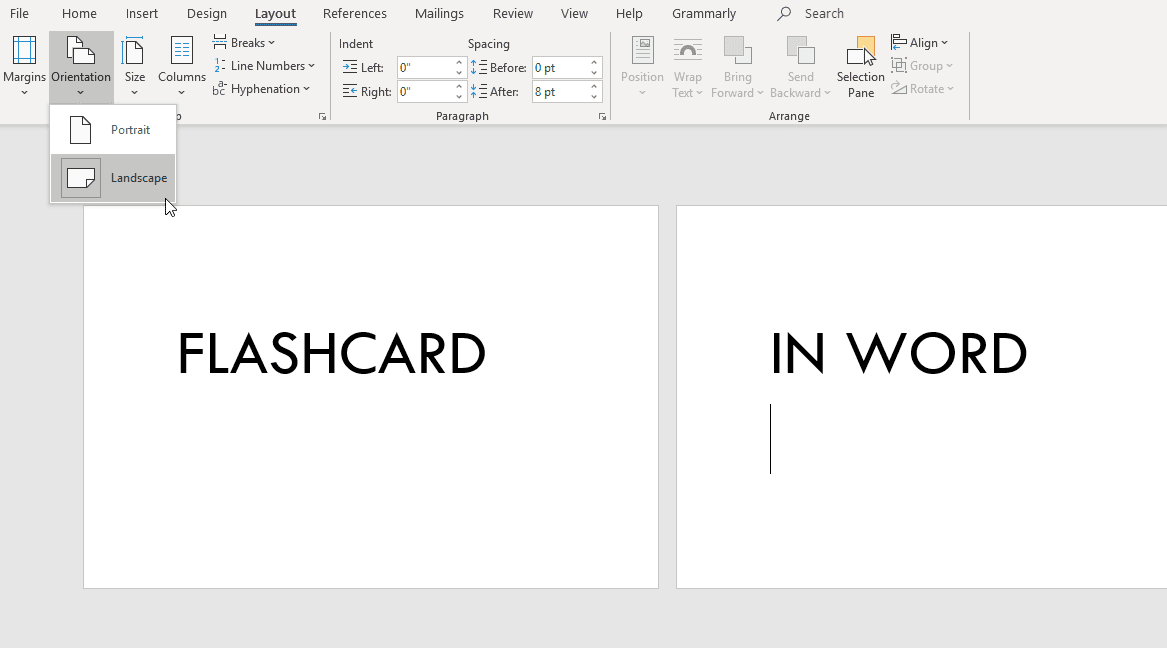
Flashcards: cách mạng hóa việc học của bạn! Tham gia tích cực để kích thích não bộ của bạn và cải thiện khả năng ghi nhớ. Sử dụng Phần mềm soạn thảo văn bản để dễ dàng tùy chỉnh và định dạng. Tạo thẻ ngắn gọn, rõ ràng với nội dung tập trung. Sử dụng kiểu phông chữ và màu sắc để làm cho flashcards trở nên hấp dẫn về mặt hình ảnh. Khai thác sức mạnh của kỹ thuật học tập năng động này: bắt đầu tạo thẻ ghi chú trên Microsoft Word ngay hôm nay! Tăng cường khả năng ghi nhớ kiến thức và tối đa hóa tiềm năng học tập. Đừng bỏ lỡ – hãy học với flashcards ngay bây giờ!
Bắt đầu với Microsoft Word:
Microsoft Word là một công cụ tuyệt vời để tạo tài liệu chuyên nghiệp. Dưới đây là sáu lời khuyên để giúp bạn bắt đầu:
- Làm quen với giao diện : Dành thời gian để khám phá các tính năng và công cụ. Điều này sẽ làm cho việc sử dụng nó đơn giản hơn.
- Tạo một tài liệu mới : Bấm vào Tệp, chọn Mới và chọn một mẫu hoặc một trang trống. Bạn cũng có thể tùy chỉnh bố cục và định dạng.
- Sử dụng các công cụ định dạng cơ bản : Microsoft Word có các kiểu phông chữ, kích thước, màu sắc và các tùy chọn căn chỉnh. Sử dụng những điều này để làm cho văn bản của bạn trông đẹp hơn.
- Chèn hình ảnh/đồ họa : Chèn hình ảnh, đồ thị, biểu đồ và các hình ảnh trực quan khác. Chuyển đến tab Insert và chọn đồ họa bạn muốn.
- Lưu công việc của bạn : Lưu công việc của bạn thường xuyên để tránh mất bất kỳ thay đổi nào. Bấm vào đĩa mềm hoặc nhấn Ctrl + S.
- Khám phá các tính năng bổ sung : Microsoft Word có tính năng kiểm tra chính tả, kiểm tra ngữ pháp, đánh số trang, đầu trang, chân trang, v.v. Hãy sử dụng những tính năng này để cải thiện tài liệu của bạn.
Luyện tập tạo nên sự hoàn hảo khi sử dụng Microsoft Word! Sự thật thú vị: Microsoft Word được phát hành lần đầu tiên vào năm 1983. Hiện nay nó là một trong những trình xử lý văn bản phổ biến nhất trên toàn thế giới. (Nguồn: Wikipedia)
cách tạo khoảng trắng trong word
Tạo flashcards:
Việc tạo flashcards trên Microsoft Word rất đơn giản. Dưới đây là sáu bước để có flashcards hiệu quả của riêng bạn:
- Mở một tài liệu mới trong Word.
- Thay đổi bố cục trang thành ngang.
- Tạo một bảng hai cột với các hàng mong muốn.
- Nhập thuật ngữ ở cột thứ nhất và trả lời ở cột thứ hai.
- Tùy chỉnh với kiểu phông chữ và màu sắc.
- In, gấp và cắt thẻ vật lý.
Để cải thiện việc học, hãy thêm hình ảnh hoặc phông chữ. Sự chú ý và khả năng ghi nhớ kiến thức sẽ được cải thiện. Giờ đây bạn có thể tạo flashcard nhanh chóng bằng Microsoft Word. Bắt đầu tổ chức và tăng cường tiềm năng học tập của bạn!
In flashcards:
Để in flashcards của bạn bằng Microsoft Word, hãy làm theo các bước sau:
- Mở tài liệu: Bắt đầu bằng cách mở tài liệu Microsoft Word bằng thẻ ghi nhớ của bạn.
- Điều chỉnh bố cục trang: Đi tới tab Bố cục trang. Chọn khổ giấy và hướng giấy.
- Thiết lập các tùy chọn in: Đi tới tab Tệp, sau đó chọn In. Chọn số lượng bản sao và chọn máy in.
- In một trang kiểm tra: Trước khi in tất cả các thẻ ghi chú của bạn, hãy in một trang kiểm tra. Kiểm tra xem nó có ổn không và điều chỉnh nếu cần thiết.
- In thẻ ghi chú: Khi bạn hài lòng với bản in thử, hãy in tất cả thẻ ghi nhớ của bạn. Sử dụng giấy chất lượng tốt để có kết quả tốt nhất.
Để được trợ giúp thêm hoặc mẹo khắc phục sự cố, hãy xem hướng dẫn sử dụng Microsoft Word.
Mẹo sử dụng flashcard hiệu quả:
Tối đa hóa tiềm năng học tập của bạn với flashcards! Dưới đây là một số mẹo giúp bạn tận dụng tối đa chúng:
cách thêm ngày nghỉ vào dự án ms
- Sự súc tích: Chỉ viết một khái niệm trên mỗi thẻ.
- Hình ảnh: Thêm hình ảnh hoặc sơ đồ để hỗ trợ trí nhớ.
- Thu hồi chủ động: Thử thách bản thân nhớ lại thông tin trước khi lật thẻ.
- Đa dạng: Xáo trộn thẻ hoặc sử dụng các phương pháp khác nhau.
- Ôn tập: Lên lịch các buổi học thường xuyên để củng cố tài liệu đã học.
- Ghi nhớ: Tạo từ viết tắt, vần điệu hoặc liên kết trực quan.
Cá nhân hóa quá trình của bạn bằng cách sử dụng phong cách học tập và sở thích của bạn. Kết nối thông tin mới với kiến thức hiện có để hiểu rõ hơn.
Hãy nhất quán với việc thực hành của bạn để tạo ra các con đường thần kinh. Kết hợp khả năng thu hồi tích cực với hình ảnh để tạo ra trải nghiệm học tập đa diện. Hãy làm theo những lời khuyên sau để sử dụng flashcard thành công – chúc bạn học tập vui vẻ!
Kết luận: Lợi ích của việc sử dụng flashcards và sự tiện lợi khi tạo chúng trong Microsoft Word.
Flashcards có rất nhiều lợi ích. Việc tạo chúng trong Microsoft Word thậm chí còn thuận tiện hơn. Flashcards là một cách học tuyệt vời vì chúng giúp ghi nhớ và học tập tích cực. Giao diện thân thiện với người dùng của Word có nghĩa là bất kỳ ai cũng có thể tạo thẻ flashcard mà không cần bất kỳ kiến thức kỹ thuật nào.
có chế độ tối cho Outlook không
Flashcards rất tốt cho việc duy trì trí nhớ. Việc cô đọng thông tin thành những phần nhỏ giúp bạn dễ dàng tập trung và nghiên cứu hơn. Việc ôn tập nhiều lần giúp củng cố kiến thức.
Flashcards rất linh hoạt. Chúng có thể được sử dụng cho bất kỳ môn học nào, vì vậy chúng phù hợp với mọi trình độ học vấn. Từ các bài kiểm tra ngôn ngữ đến các công thức toán học, flashcards cung cấp một phương pháp học tập linh hoạt.
Sử dụng Word cho flashcards sẽ thuận tiện hơn. Các tính năng và tùy chọn định dạng của nó giúp bạn dễ dàng thiết kế các thẻ flashcard đẹp mắt về mặt hình ảnh. Các phông chữ, màu sắc và bố cục khác nhau có thể được sử dụng để làm cho chúng phù hợp với sở thích của bạn.
Word cũng cho phép chỉnh sửa và cập nhật flashcards. Nếu bạn cần thay đổi hoặc thêm thông tin mới, chỉ cần mở tài liệu và chỉnh sửa. Tính linh hoạt này giúp tài liệu học tập của bạn luôn được cập nhật mà không cần phải tạo thẻ mới.
Mẹo chuyên nghiệp: Sử dụng tính năng bảng của Word khi tạo thẻ ghi chú. Việc sắp xếp thông tin thành các hàng và cột giúp thông tin có cấu trúc và dễ đọc. Để làm nổi bật các khái niệm chính, hãy sử dụng phông chữ đậm hoặc đánh dấu các từ.














