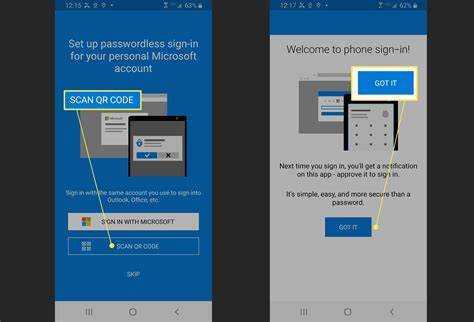
Trình xác thực của Microsoft là một cách tuyệt vời để tăng cường bảo mật. Nó cho phép người dùng xác minh danh tính của họ và bảo vệ thông tin. Nó tạo ra mã duy nhất cho mỗi lần đăng nhập. Vì vậy, nếu ai đó lấy được mật khẩu của bạn, họ sẽ không thể truy cập vào tài khoản của bạn nếu không có mã.
Ngoài ra, ứng dụng này hoạt động mà không cần kết nối điện thoại. Vì vậy, nếu bạn không có quyền truy cập vào điện thoại hoặc internet, bạn vẫn có thể sử dụng nó. Điều này có nghĩa là bạn không bao giờ phải lo lắng về việc tài khoản của mình bị khóa.
Mẹo chuyên nghiệp: Kích hoạt tính năng sao lưu trong Microsoft Authenticator . Điều này có thể giúp bạn khôi phục thông tin tài khoản nếu thiết bị của bạn bị mất hoặc bị đặt lại. Đó là một bước bổ sung để đảm bảo sự hiện diện trực tuyến của bạn được an toàn.
Cách thiết lập Microsoft Authenticator mà không cần điện thoại
Đừng nản lòng khi thiết lập Microsoft Authenticator mà không cần điện thoại! Dễ thôi. Đây là những gì bạn cần làm:
- Truy cập trang Bảo mật Tài khoản Microsoft trong trình duyệt web ưa thích của bạn.
- Chọn phương thức xác minh thay thế, chẳng hạn như email hoặc câu hỏi bảo mật.
- Kích hoạt ứng dụng Authenticator.
- Thiết lập nó trên một thiết bị khác, như máy tính xách tay hoặc máy tính bảng.
Việc sử dụng Microsoft Authenticator mà không có điện thoại sẽ không làm mất đi bất kỳ lợi ích nào của nó. Bạn vẫn có thể trải nghiệm tính năng bảo mật tài khoản và xác thực dễ dàng trên nhiều thiết bị.
cách hủy đồng bộ thư mục sharepoint
Đã đến lúc tăng cường bảo vệ tài khoản và sự tiện lợi! Hãy thiết lập Microsoft Authenticator mà không cần điện thoại ngay hôm nay.
Các tính năng chính của Microsoft Authenticator
Microsoft Authenticator cung cấp một số tính năng tuyệt vời để tăng cường tính bảo mật và thuận tiện cho bạn. Khả năng đặc biệt của nó khiến nó trở thành một công cụ tuyệt vời để bảo vệ thông tin cá nhân và nhạy cảm.
- Xác thực đa yếu tố: Microsoft Authenticator có quy trình xác thực đa yếu tố mạnh mẽ. Điều này bổ sung thêm một lớp bảo vệ cho tài khoản của bạn. Nó làm giảm nguy cơ truy cập trái phép bằng cách yêu cầu dữ liệu sinh trắc học hoặc mã PIN.
- Đăng nhập bằng một lần nhấn: Đăng nhập thật dễ dàng với Microsoft Authenticator. Nó cho phép đăng nhập bằng một lần nhấn, do đó bạn không cần phải nhớ nhiều mật khẩu. Tiết kiệm thời gian và an toàn!
- Đăng nhập không cần mật khẩu: Bỏ mật khẩu bằng tùy chọn đăng nhập không cần mật khẩu của Microsoft Authenticator. Nó sử dụng các giao thức xác thực hiện đại như FIDO2 và WebAuthn để đăng nhập an toàn và dễ dàng.
- Sao lưu đám mây an toàn: Không còn hoảng sợ nếu bạn bị mất hoặc thay đổi điện thoại. Microsoft Authenticator có bản sao lưu đám mây an toàn. Thông tin đăng nhập tài khoản của bạn được lưu trữ trực tuyến và có thể truy cập dễ dàng trên các thiết bị.
- Hỗ trợ đa nền tảng: Bất kể bạn đang sử dụng thiết bị nào, iOS hay Android, Microsoft Authenticator đều có thể hỗ trợ bạn. Nó hoạt động trên nhiều nền tảng, cung cấp trải nghiệm bảo mật nhất quán.
Giao diện người dùng cũng trực quan. Thiết kế đẹp mắt và khả năng điều hướng dễ dàng khiến nó trở thành lựa chọn hàng đầu cho những ai cần sự bảo mật và tiện lợi.
Mẹo chuyên nghiệp: Hãy nhớ cập nhật ứng dụng Microsoft Authenticator của bạn thường xuyên. Bạn sẽ nhận được các cải tiến bảo mật và cải tiến hiệu suất mới nhất theo cách này.
Tận dụng Microsoft Authenticator để tận hưởng trải nghiệm kỹ thuật số an toàn và hiệu quả mà không ảnh hưởng đến khả năng sử dụng.
Những mẹo xử lí sự cố
Không có điện thoại? Gặp sự cố khi sử dụng Trình xác thực của Microsoft ? Đừng lo lắng! Hãy thực hiện những lời khuyên sau để giải quyết mọi vấn đề bạn có thể gặp phải:
- Kiểm tra kết nối Internet của bạn. Hãy đảm bảo rằng nó ổn định và đáng tin cậy để có trải nghiệm mượt mà.
- Xác minh thông tin tài khoản bạn đã nhập. Kiểm tra kỹ để tránh các vấn đề xác thực.
- Ở lại đến ngày. Giữ của bạn Ứng dụng Microsoft Authenticator được cập nhật để có hiệu suất tốt nhất.
- Khởi động lại thiết bị của bạn. Điều này có thể giải quyết những trục trặc hoặc xung đột tạm thời.
- Hãy liên hệ để được hỗ trợ. Nhận hỗ trợ và hướng dẫn cá nhân từ Microsoft .
- Khám phá các lựa chọn khác. Nếu sử dụng Microsoft Authenticator không có điện thoại khó khăn, hãy thử các phương pháp xác thực thay thế.
Để biết thêm thông tin, hãy đọc tài liệu chính thức hoặc tìm trợ giúp trong các diễn đàn cộng đồng. Tối đa hóa lợi ích của việc xác thực an toàn với Trình xác thực của Microsoft !
Bạn vẫn gặp khó khăn? Đừng để họ ngăn cản bạn tận hưởng xác thực an toàn. Hãy hành động nhanh chóng và nhờ các chuyên gia giúp đỡ.
Kết luận và suy nghĩ cuối cùng
Khám phá Trình xác thực của Microsoft không có điện thoại là một lựa chọn tuyệt vời. Nó an toàn và dễ sử dụng. Nó loại bỏ nhu cầu về mã hoặc email, cho phép bạn truy cập tài khoản của mình một cách nhanh chóng.
cạnh thay đổi trang tab mới
Nó hoạt động trên nhiều thiết bị khác nhau. Bạn có thể cài đặt nó trên máy tính bảng hoặc PC và đồng bộ hóa chúng. Tính linh hoạt này cho phép bạn đăng nhập từ mọi thiết bị một cách an toàn.
Ngoài ra, nó có xác thực sinh trắc học . Nhận dạng vân tay hoặc khuôn mặt cho phép bạn xác minh danh tính của mình một cách nhanh chóng và dễ dàng. Nó cũng hỗ trợ đăng nhập không cần mật khẩu , vì vậy bạn không cần phải nhớ mật khẩu.
Sarah đang cố gắng sắp xếp điện thoại của mình và các thiết bị khác để xác thực. Nhưng Trình xác thực của Microsoft đã thay đổi cuộc đời cô. Giờ đây cô ấy có thể dễ dàng đăng nhập từ máy tính xách tay hoặc máy tính bảng của mình mà không cần lo lắng về việc điện thoại của mình ở gần đó.














