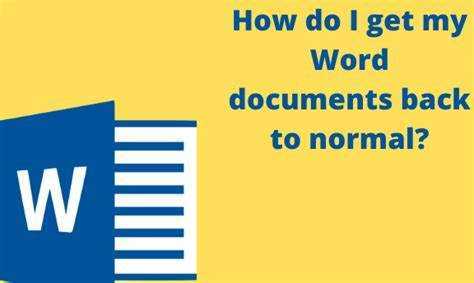
Đã từng trải nghiệm một điều hoàn toàn khác Phần mềm soạn thảo văn bản hơn bình thường? Bạn không cô đơn! Nhiều người dùng gặp phải vấn đề tương tự và cần trợ giúp để khôi phục Word của họ về chế độ xem bình thường. Bài viết này sẽ hướng dẫn bạn qua các bước.
Vấn đề có thể là do thay đổi cài đặt mặc định . Để khắc phục điều này, hãy chuyển đến menu Tệp ở góc trên cùng bên trái. Chọn Tùy chọn, sau đó tìm nút Đặt lại. Nhấp vào nó sẽ khôi phục tất cả các cài đặt về mặc định, đưa Word của bạn trở lại chế độ xem thông thường.
Nếu vấn đề là do mẫu hoặc phần bổ trợ bị hỏng , hãy tắt chúng trong phần Bổ trợ trong Tùy chọn Word. Điều này sẽ khôi phục Word của bạn.
Giờ đây, một phần lịch sử: Word đã được phát triển từ năm 1983. Nó bắt đầu như một trình soạn thảo văn bản cơ bản và hiện là một phần của bộ Văn phòng Microsoft . Mỗi phiên bản đều có những tính năng và cải tiến riêng làm thay đổi cách chúng ta làm việc với tài liệu.
Hiểu chế độ xem bình thường trong Microsoft Word
Chế độ xem thông thường là một màn hình được đơn giản hóa, không gây phiền nhiễu, mang lại bố cục gọn gàng và đơn giản. Đây là chế độ xem mặc định khi mở tài liệu trong Microsoft Word. Tại đây, bạn có thể truy cập các công cụ và tùy chọn chỉnh sửa để định dạng và chỉnh sửa văn bản của mình một cách thuận tiện. Căn chỉnh trực quan và định dạng quen thuộc cũng được cung cấp để bạn có thể xem tài liệu sẽ xuất hiện như thế nào trên các thiết bị khác nhau và nhận ra các thành phần cần sửa đổi. Để hiệu đính, giao diện gọn gàng giúp tập trung vào nội dung.
Các tùy chọn tùy chỉnh cũng có sẵn – như thu phóng, hiển thị thước kẻ và đường lưới. Một giai thoại chứng minh tại sao chế độ xem bình thường lại hữu ích liên quan đến một học sinh không thể tìm thấy định dạng ban đầu. Họ cảm thấy nhẹ nhõm khi tình cờ nhìn thấy nút Bình thường, nút này mang lại vẻ ngoài quen thuộc.
Hiểu chế độ xem bình thường giúp chỉnh sửa mượt mà hơn và tăng năng suất.
Nguyên nhân khiến chế độ xem Microsoft Word bị gián đoạn
Khi sử dụng Microsoft Word, có thể bạn sẽ thấy khó chịu khi giao diện bị lộn xộn. Điều này có thể là do một số lý do. Một người có thể là một lỗi trong chính chương trình. Ngoài ra, lỗi người dùng có thể thay đổi cài đặt chế độ xem. Một số tính năng nhất định như mở nhiều tài liệu hoặc chế độ chia đôi màn hình cũng có thể gây gián đoạn.
Để tránh điều này, hãy làm theo các bước sau:
- Khởi động lại chương trình
- Kiểm tra cập nhật
- Đặt lại tùy chọn
Biết nguyên nhân có thể giúp bạn tránh được sự gián đoạn và sử dụng công cụ này một cách hiệu quả.
Hướng dẫn từng bước để đưa Microsoft Word trở lại chế độ xem bình thường:
Bạn đang hoảng sợ khi tài liệu Microsoft Word của mình đột nhiên bị thu nhỏ? Đừng lo lắng - chúng tôi đã có bạn! Thực hiện theo bốn bước sau để khôi phục nó:
- Nhấp vào tab Xem.
- Chọn Chế độ xem tài liệu trong menu thả xuống.
- Chọn Bố cục in trong phần Chế độ xem tài liệu.
- Tài liệu Word của bạn sẽ trở lại chế độ xem thông thường.
Đối với các tài liệu trong tương lai, hãy đảm bảo đặt Bố cục in làm chế độ xem mặc định. Đi tới Tệp, Tùy chọn, Nâng cao và tìm tùy chọn Mở tất cả tài liệu bằng chế độ xem này. Chọn Bố cục In.
Giờ đây, với sự trợ giúp của chúng tôi, bạn có thể nhanh chóng quay lại chế độ xem bình thường và đáp ứng thời hạn đó. Hãy nhớ rằng: khi công nghệ gây rắc rối cho bạn, luôn có giải pháp!
Khắc phục sự cố thường gặp
Đôi khi, Microsoft Word có thể là một thử thách. Đây là 3 vấn đề thường gặp và giải pháp:
- Nếu tài liệu của bạn không mở hoặc hiển thị các ký tự lạ, hãy thử sửa chữa thiết lập.
- Nếu Word liên tục gặp lỗi, hãy tắt lần lượt các phần bổ trợ để phát hiện phần bổ trợ có vấn đề, sau đó gỡ cài đặt hoặc cập nhật phần bổ trợ đó.
- Nếu định dạng tài liệu của bạn sai, hãy sử dụng tính năng 'Hiển thị định dạng' để chẩn đoán và khắc phục.
Hơn nữa, hãy luôn đảm bảo nhận được các bản cập nhật phần mềm mới nhất và cài đặt chúng ngay lập tức.
Mẹo chuyên nghiệp: Luôn sao lưu các tài liệu quan trọng trong trường hợp có bất kỳ sự cố không mong muốn nào.
trang trùng lặp từ microsoft
Phần kết luận
Kết thúc nhanh chóng? Lấy Phần mềm soạn thảo văn bản trở lại chế độ xem bình thường một cách nhanh chóng với một vài cú nhấp chuột! Chỉ cần làm theo các bước được nêu trong bài viết này để dễ dàng khôi phục tài liệu Word của bạn về cài đặt mặc định.
Cũng cố gắng đặt lại tùy chọn Word hoặc sử dụng tính năng Sửa chữa trong Microsoft Office để khắc phục mọi sự cố cơ bản gây ra chế độ xem bất thường.
Điều quan trọng cần lưu ý: kỹ thuật khắc phục sự cố có thể khác nhau tùy theo phiên bản Microsoft Word bạn đang sử dụng. Kiểm tra tài liệu chính thức hoặc liên hệ với bộ phận hỗ trợ của Microsoft để có hướng dẫn cụ thể phù hợp với phiên bản phần mềm của bạn.
Sự thật thú vị: dựa theo Tạp chí PC , Microsoft Word đã trở thành phần mềm xử lý văn bản hàng đầu kể từ năm 1983, thay đổi cách chúng ta tạo và chỉnh sửa tài liệu.














