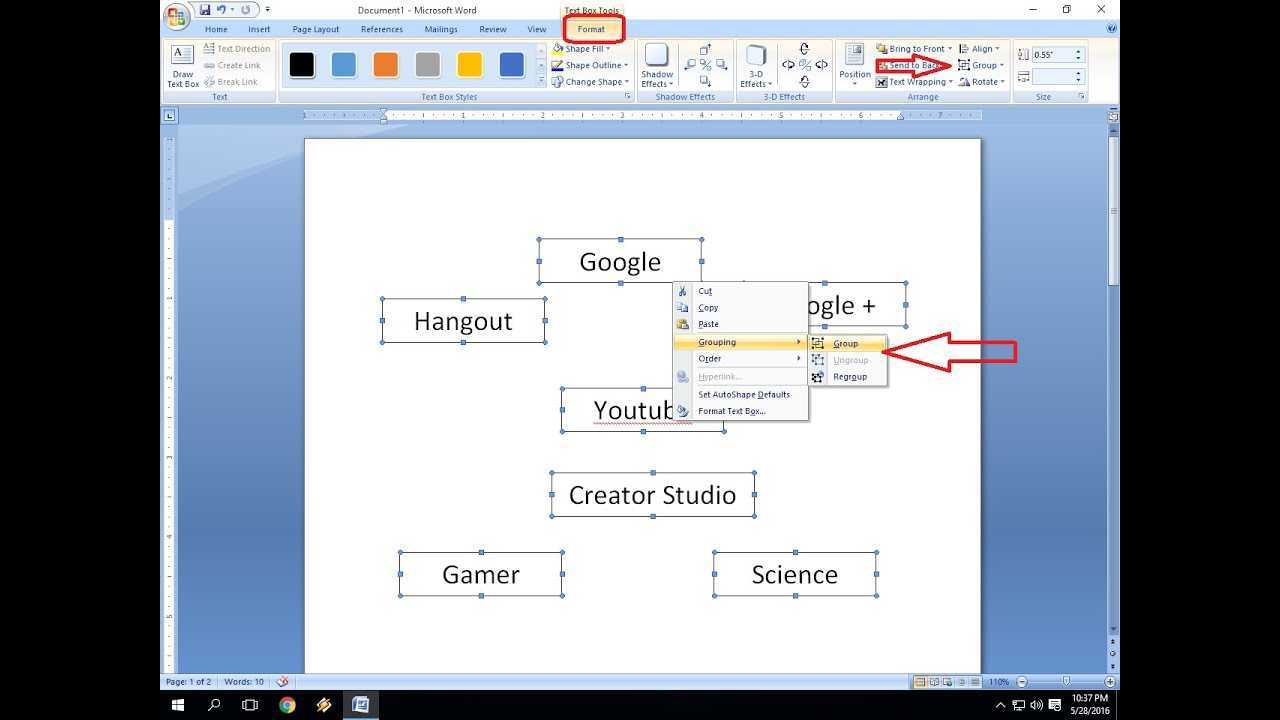
Microsoft Word là một công cụ tuyệt vời để dễ dàng tạo và chỉnh sửa tài liệu. Nó có một tính năng hữu ích cho phép bạn nhóm các đối tượng lại với nhau. Hãy tìm hiểu cách nhóm này hoạt động.
Nhóm trong Microsoft Word:
Khi xử lý các tài liệu hoặc bản trình bày phức tạp, bạn có thể muốn sắp xếp nhiều đối tượng. Tính năng nhóm của Microsoft Word cho phép bạn nối các hình ảnh, hình dạng và hộp văn bản thành một đơn vị. Bằng cách này, bạn có thể nhanh chóng di chuyển và thay đổi kích thước nhóm.
Để nhóm các nội dung, hãy chọn các mục trong khi nhấn phím Ctrl. Nhấp chuột phải và chọn Nhóm từ menu ngữ cảnh. Hoặc vào tab Format và nhấn nút Group trong nhóm Sắp xếp.
Chi tiết độc đáo:
cách bỏ hết ngắt trang trong word
Việc nhóm trong Microsoft Word cho phép bạn tùy chỉnh chi tiết hơn. Bạn có thể áp dụng kiểu phông chữ và màu tô cho cả nhóm cùng một lúc. Điều này giữ cho mọi thứ nhất quán và tiết kiệm thời gian.
phiên bản kiểm tra oracle
Ngoài ra, bạn có thể kiểm soát cách các đối tượng tương tác. Ví dụ: khi bạn đặt hình ảnh hoặc hình dạng lên hộp văn bản, việc nhóm sẽ dừng mọi sự chồng chéo hoặc đặt sai vị trí do vô tình.
Lịch sử thật:
Ý tưởng nhóm xuất phát từ việc cần một cách tốt hơn để quản lý các phần tử trong phần mềm xử lý văn bản. Khi người dùng muốn điều này, các nhà phát triển đã thêm nó vào Microsoft Word. Giờ đây, nhiều người trong các ngành công nghiệp phụ thuộc vào tính năng này cho công việc của họ.
Tìm hiểu khái niệm nhóm trong Microsoft Word
Nhóm trong Microsoft Word là khả năng kết hợp nhiều mục thành một. Nó giúp người dùng tổ chức và sửa đổi các tài liệu phức tạp . Chọn các phần tử, sau đó nhóm chúng thành một thực thể duy nhất. Mọi thay đổi sẽ áp dụng cho từng mục.
Việc nhóm có thể cải thiện năng suất và tổ chức. Căn chỉnh các hình dạng, hình ảnh và hộp văn bản với nhau . Sắp xếp nhiều đồ vật theo cách bạn muốn. Điều này tương tự như việc phân lớp trong phần mềm thiết kế đồ họa. Những người quen thuộc với các công cụ thiết kế đồ họa có thể nhanh chóng tìm hiểu và sử dụng tính năng nhóm trong Microsoft Word.
Hướng dẫn từng bước về cách nhóm các đối tượng trong Microsoft Word
Sắp xếp các đối tượng trong Microsoft Word? Không có gì! Nhóm các đối tượng là một cách tuyệt vời để quản lý tài liệu của bạn một cách dễ dàng.
Đây là cách nó được thực hiện:
- Chọn các đối tượng bạn muốn nhóm bằng cách nhấn Ctrl và nhấp vào từng đối tượng.
- Sau đó, nhấp chuột phải vào một cái và chọn ‘Nhóm’.
- Tiếp theo, menu thả xuống sẽ xuất hiện – nhấp lại vào ‘Nhóm’ để hoàn tất.
Bây giờ các đối tượng được nhóm lại và có thể được di chuyển hoặc thay đổi kích thước thành một đơn vị. Để rã nhóm chúng, hãy chọn đối tượng, nhấp chuột phải và chọn ‘Ungroup’.
Hơn thế nữa, bạn còn có thể căn chỉnh và phân bố đều các đối tượng được nhóm lại. Và thậm chí còn hơn thế nữa – với tùy chọn 'Đưa về phía trước' hoặc 'Gửi lùi', bạn có thể đặt thứ tự lớp của các thành phần được nhóm.
đồng hồ hẹn giờ đi vắng của đội microsoft
Tận dụng tối đa tài liệu của bạn và bắt đầu nhóm các đối tượng trong Microsoft Word!
Mẹo và thủ thuật để nhóm hiệu quả trong Microsoft Word
Việc nhóm có thể làm cho thao tác đối tượng dễ dàng hơn! Nó cho phép bạn di chuyển, thay đổi kích thước và định dạng nhiều đối tượng thành một. Ngoài ra, tất cả các thay đổi về định dạng đều áp dụng thống nhất cho tất cả các thành phần trong nhóm. Các nhóm lồng nhau có thể được sử dụng cho các tài liệu phức tạp có nhiều phần tử.
Bạn luôn có thể rã nhóm các đối tượng để sửa đổi các thành phần riêng lẻ hoặc thực hiện các điều chỉnh cụ thể. Việc nhóm các hình dạng, hình minh họa, hộp văn bản và hình ảnh có hiệu quả! Bạn cũng có thể sao chép và dán các đối tượng được nhóm mà không làm mất cách sắp xếp hoặc cài đặt.
dự đoán văn bản
Một người dùng đã chia sẻ trải nghiệm của họ với việc nhóm trong Phần mềm soạn thảo văn bản . Họ có thể sắp xếp một đề xuất dự án với các phần như tóm tắt điều hành, phân tích ngân sách và phụ lục. Điều này làm cho tài liệu trở nên hấp dẫn về mặt trực quan và cho phép họ di chuyển các phần trong các cuộc họp nhóm mà không bị gián đoạn. Việc nhóm trong Microsoft Word đã cách mạng hóa phương pháp quản lý tài liệu của họ.
Các sự cố thường gặp và cách khắc phục sự cố
Các sự cố thường gặp với Microsoft Word bao gồm các vấn đề về căn chỉnh bảng và in, chẳng hạn như ngắt trang hoặc trang trống. Để giải quyết những vấn đề này, người dùng nên sử dụng các công cụ bảng và kiểm tra bản xem trước bản in trước khi in.
Microsoft Word có lịch sử cải tiến thực sự dựa trên phản hồi của người dùng. Microsoft đã phát hành các bản cập nhật và tính năng mới để nâng cao trải nghiệm người dùng và giải quyết các vấn đề của khách hàng.
Phần kết luận
Nhóm trong Microsoft Word là một tính năng tuyệt vời! Nó cho phép người dùng quản lý và sắp xếp tài liệu tốt hơn. Bạn có thể di chuyển hoặc thay đổi kích thước nhiều đối tượng cùng một lúc; điều này làm cho mọi việc nhanh hơn và dễ dàng hơn.
Và nó trông cũng tuyệt vời! Việc căn chỉnh và sắp xếp các đồ vật tạo nên một thiết kế chuyên nghiệp, hấp dẫn và dễ sử dụng.
Việc nhóm không chỉ dành cho văn bản và hình ảnh. Bạn có thể nhóm các hình dạng, biểu đồ và thậm chí cả đồ họa SmartArt! Điều này có nghĩa là bạn có thể thực sự sáng tạo với tài liệu của mình.
cách sử dụng excel miễn phí
Mẹo hàng đầu là sử dụng khung lựa chọn. Nó giúp bạn chọn và quản lý các đối tượng được nhóm một cách dễ dàng. Điều này làm cho việc chỉnh sửa và thao tác chúng khi bạn cần trở nên đơn giản hơn.
Tóm lại, việc sử dụng tính năng nhóm trong Microsoft Word sẽ giúp bạn soạn thảo văn bản nhanh chóng và tốt hơn. Cho dù bạn đang tạo bản trình bày, báo cáo hay nội dung nào khác, việc sử dụng tính năng này sẽ giúp công việc của bạn mượt mà và tốt hơn.














