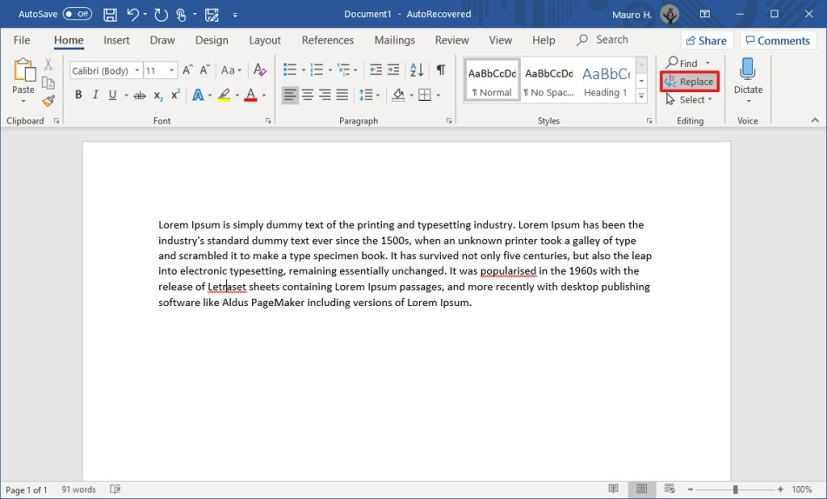
Microsoft Word có một tính năng thiết yếu có thể tiết kiệm thời gian và công sức: thay thế từ ngữ. Hướng dẫn này giải thích cách thực hiện!
Mở tài liệu của bạn, sau đó nhấn Ctrl + H . Nhập từ hoặc cụm từ bạn muốn thay thế vào Tìm cái gì cánh đồng. Sau đó nhập từ hoặc cụm từ mới vào Thay bằng cánh đồng. Nhấp chuột Thay thế tất cả để thay thế tất cả các trường hợp của nó.
Nếu bạn muốn có các biến thể của một từ (ví dụ: số nhiều), hãy kiểm tra Hộp diêm Và Chỉ tìm toàn bộ từ tùy chọn.
Tính năng này đã là một phần của Phần mềm soạn thảo văn bản từ khi bắt đầu. Nó đã cải thiện hiệu quả cho các nhà văn và biên tập viên. Khi công nghệ tiến bộ, tính năng này cũng phát triển, cho phép thay thế chính xác và hợp lý hóa quy trình làm việc.
Tìm hiểu tính năng Tìm và Thay thế trong Microsoft Word
Tính năng Tìm và Thay thế trong Phần mềm soạn thảo văn bản nổi tiếng vì sự tiện lợi và hiệu quả của nó. Với nó, người dùng có thể nhanh chóng tìm kiếm và thay thế các từ hoặc cụm từ trong tài liệu.
bạn làm chữ n bằng tiếng Tây Ban Nha như thế nào
Để bắt đầu, hãy mở Word và đi tới Trang chủ chuyển hướng. Tìm Chỉnh sửa phần và nhấp vào Thay thế . Thao tác này sẽ mở hộp thoại Tìm và Thay thế. Nhập từ hoặc cụm từ bạn muốn tìm và thay thế vào các trường tương ứng. Sau đó nhấn vào Thay thế tất cả .
Nhưng còn nhiều hơn thế nữa! Hộp thoại Tìm và Thay thế có các tùy chọn bổ sung để tinh chỉnh tìm kiếm. Bạn có thể khớp chữ hoa chữ thường, chỉ tìm toàn bộ từ hoặc thậm chí sử dụng ký tự đại diện. Ngoài ra, bạn có thể áp dụng định dạng như kiểu phông chữ, màu văn bản và đánh dấu.
Cái này tính năng tuyệt vời ngày trở lại 1983 , khi nó được giới thiệu lần đầu tiên trong các phiên bản đầu tiên của Microsoft Word. Ban đầu nó được dự định chỉ để tìm từ, nhưng qua nhiều năm, nó đã phát triển thêm cả những từ thay thế. Giờ đây, bạn có thể sử dụng Tìm và Thay thế để tiết kiệm thời gian và hợp lý hóa việc chỉnh sửa của mình.
Hướng dẫn từng bước về cách thay thế từ trong Microsoft Word
Thay thế các từ trong tài liệu Microsoft Word? Đây là hướng dẫn dành cho bạn! Mở tài liệu, chuyển đến tab 'Trang chủ'. Nhấp vào 'Thay thế' trong nhóm 'Chỉnh sửa'. Hoặc sử dụng ‘Ctrl + H’. Hộp thoại 'Tìm và Thay thế' sẽ mở ra. Nhập từ cần thay thế vào trường 'Tìm gì'. Đặt từ thay thế vào trường 'Thay thế bằng'. Nếu bạn muốn thu hẹp tìm kiếm, hãy nhấp vào ‘Thêm >>’ để có thêm tùy chọn. Nhấp vào 'Tìm tiếp theo' để định vị từng phiên bản trước khi thay thế. Hoặc ‘Thay thế tất cả’ để thay thế tất cả cùng một lúc.
cách thụt dòng thứ hai trên google docs
Một số mẹo: hãy sử dụng 'Tìm tiếp' để xem lại trước khi thay thế. Chọn phần nếu bạn muốn thay thế các từ trong một khu vực cụ thể. Hãy nhớ rằng việc sử dụng 'Tìm và Thay thế' có thể tiết kiệm thời gian khi chỉnh sửa các tài liệu lớn. Thưởng thức!
Các mẹo và thủ thuật bổ sung để thay thế từ hiệu quả
Thay thế từ trong Microsoft Word nhanh chóng bằng cách làm theo một số lời khuyên. Sử dụng Tìm và thay thế tính năng dưới Chỉnh sửa . Chọn Thay thế tất cả lựa chọn thay đổi tất cả các từ hoặc cụm từ cùng một lúc. Đồng thời sử dụng các ký tự đại diện và biểu thức chính quy để thay thế nâng cao.
Nhìn vào Tìm và thay thế hộp thoại để có thêm tùy chọn, chẳng hạn như chỉ khớp chữ hoa, chữ đầy đủ, v.v. Để tiết kiệm nhiều thời gian hơn nữa, hãy tạo macro cho các thay thế được sử dụng thường xuyên.
Hãy chính xác khi thay đổi từ ngữ. Đọc lại tài liệu để đảm bảo những thay đổi phù hợp với ý nghĩa mong muốn.
Nghiên cứu của Microsoft đã thực hiện một nghiên cứu tên là Nâng cao hiệu quả thay thế từ . Người ta nhận thấy rằng việc sử dụng những mẹo này sẽ cải thiện năng suất khi sử dụng Phần mềm soạn thảo văn bản .
Phần kết luận
Hãy tổng hợp những điểm chính của việc thay thế từ trong Microsoft Word. Đầu tiên, chúng tôi đã xem xét 'Tìm và thay thế' tính năng. Nó có thể dễ dàng tìm kiếm các từ/cụm từ bạn muốn thay thế.
Các phím tắt và lệnh bàn phím cũng có thể giúp tăng tốc quá trình. Điều quan trọng là phải kiểm tra tài liệu của bạn sau đó để đảm bảo không có sai sót nào xảy ra.
Dưới đây là một vài lời khuyên:
trình xem dự án ms miễn phí
- Sử dụng ký tự đại diện cho các mẫu và biến thể (ví dụ: nhập comm* để tìm phần bắt đầu, cam kết, chung).
- Hộp đựng khớp để điều khiển chính xác.
- Các tùy chọn định dạng tồn tại để thay thế văn bản bằng các thuộc tính (ví dụ: kiểu phông chữ, kích thước).
Hãy thử nghiệm những kỹ thuật này để hợp lý hóa công việc trong Microsoft Word.














