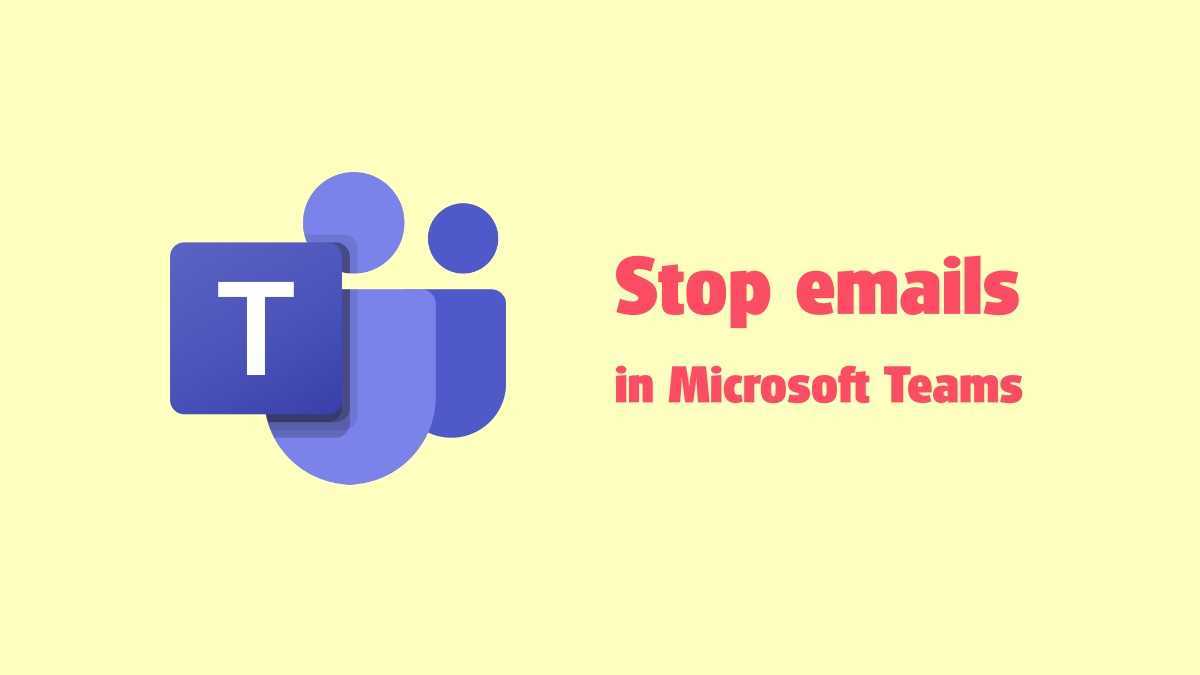
Microsoft Teams là một công cụ thiết yếu cho các nhóm ngày nay. Tuy nhiên, người dùng có thể nhận được quá nhiều email từ nó. Nếu bạn đang tìm cách để ngăn chặn điều này thì bạn đã đến đúng nơi. Chúng tôi sẽ xem xét các cách ngăn chặn email từ Microsoft Teams.
cách đặt trang chủ mặc định của bạn
Một cách là tùy chỉnh cài đặt thông báo của bạn trong Microsoft Teams. Bạn có thể chọn email sẽ nhận. Bạn cũng có thể nhận được bản tóm tắt cập nhật hàng ngày hoặc hàng tuần.
Bạn cũng có thể quản lý thông báo kênh. Bạn có thể chọn các kênh phù hợp với công việc của mình và điều chỉnh cài đặt thông báo của chúng. Điều này giảm thiểu các email không mong muốn.
Ngoài ra, bạn có thể sử dụng tính năng Không làm phiền. Bạn có thể đặt thời gian khi bạn không muốn nhận thông báo. Điều này giúp bạn tập trung và có sự cân bằng giữa công việc và cuộc sống tốt hơn.
Microsoft Teams trở nên phổ biến như một nền tảng cuộc họp ảo. Người dùng nhận được quá nhiều email từ nó. Microsoft đã nhận ra điều này và giới thiệu các tính năng cũng như cài đặt để cho phép người dùng điều chỉnh trải nghiệm của họ.
Hiểu thông báo qua email của Microsoft Teams
Quá nhiều email? Nhóm Microsoft là thủ phạm! Để lấy lại quyền kiểm soát, bạn phải hiểu cách hoạt động của thông báo và cách quản lý chúng.
Theo mặc định, Nhóm Microsoft gửi thông báo qua email cho các hoạt động như tin nhắn mới, đề cập, trả lời, tệp được chia sẻ và lời mời họp. Nhưng những điều này có thể dễ dàng dẫn đến tình trạng hộp thư đến quá đông, làm gián đoạn năng suất.
Để ngăn chặn dòng chảy, bạn có một số lựa chọn. Đầu tiên, hãy tùy chỉnh cài đặt thông báo của bạn trong ứng dụng. Đi tới menu cài đặt và chọn Thông báo. Sau đó chọn hành động hoặc sự kiện cụ thể nào sẽ kích hoạt email. Điều chỉnh sở thích của bạn cho phù hợp nhất.
Thứ hai, điều chỉnh cài đặt thông báo ở cấp độ nhóm hoặc kênh. Nhấp chuột phải vào một nhóm hoặc kênh và chọn Thông báo kênh. Điều này cho phép bạn kiểm soát nhiều hơn các thông báo qua email.
Ngoài ra, nếu bạn muốn được cập nhật thông tin nhưng tránh tình trạng quá tải email, hãy sử dụng các phương pháp thông báo thay thế. Tắt thông báo qua email và dựa vào trò chuyện trong ứng dụng hoặc thông báo đẩy trên thiết bị di động.
John's kinh nghiệm là một ví dụ tuyệt vời Anh ấy liên tục bị gián đoạn bởi các email từ nhiều nhóm và kênh. Sau khi tìm hiểu về các tùy chọn tùy chỉnh, anh ấy đã điều chỉnh theo sở thích của mình. Anh ấy chỉ nhận được email cho các tin nhắn và đề cập khẩn cấp, đồng thời dựa vào thông báo trò chuyện trong ứng dụng để biết các cập nhật khác. Năng suất của anh ấy được cải thiện và anh ấy lấy lại được sự tập trung mà không bỏ lỡ những thông tin liên lạc quan trọng.
Chịu trách nhiệm về hộp thư đến của bạn! Với một vài điều chỉnh, hãy thực hiện Nhóm Microsoft làm việc tốt hơn cho bạn.
Tại sao bạn có thể muốn ngăn Microsoft Teams gửi email
Bạn muốn ngăn Microsoft Teams gửi email? Dưới đây là một số lý do tại sao:
- Giảm tình trạng quá tải email . Quá nhiều email có thể gây choáng ngợp. Vì vậy, việc tắt thông báo email có thể giúp bạn tập trung vào tin nhắn trong ứng dụng Teams.
- Tổ chức tốt hơn . Email thường đi kèm với câu trả lời và cập nhật. Điều này có thể gây khó khăn cho việc theo dõi các cuộc trò chuyện. Việc tắt email giúp giữ tất cả thông tin liên lạc ở một nơi.
- Cải thiện năng suất . Quá nhiều thông báo có thể gây gián đoạn. Tắt email giúp tạo môi trường làm việc tập trung. Điều này cho phép bạn tập trung vào nhiệm vụ và hoàn thành chúng nhanh hơn.
- Quyền riêng tư nâng cao . Bằng cách vô hiệu hóa email, thông tin nhạy cảm sẽ vẫn ở trong ứng dụng. Điều này làm giảm nguy cơ rò rỉ ngẫu nhiên hoặc truy cập trái phép.
- Các kênh liên lạc đơn giản hóa . Email trùng lặp có thể dẫn đến nhầm lẫn. Việc tắt email sẽ khuyến khích mọi người chỉ dựa vào Teams.
- Tùy chỉnh linh hoạt . Không có thông báo qua email nghĩa là bạn có thể chọn cách bạn muốn sử dụng thông tin liên lạc của nhóm. Thông báo đẩy, đăng ký chuyên dụng - bạn quyết định.
Và hãy nhớ – tắt email không có nghĩa là bỏ lỡ các cảnh báo quan trọng. Microsoft Teams cung cấp những cách khác để luôn cập nhật thông tin, chẳng hạn như nguồn cấp dữ liệu hoạt động và @đề cập.
Mẹo chuyên nghiệp: Xem lại cài đặt thông báo của bạn trong Nhóm để đạt được sự cân bằng phù hợp giữa việc luôn cập nhật thông tin và tránh tình trạng quá tải email.
Cách ngăn nhóm Microsoft gửi email
Microsoft Teams là một công cụ cộng tác tuyệt vời nhưng nó có thể khiến hộp thư đến của bạn tràn ngập email. Để lấy lại quyền kiểm soát thông báo của bạn, hãy làm theo các bước sau:
- Mở ứng dụng Microsoft Teams trên máy tính.
- Nhấp vào ảnh hồ sơ của bạn ở góc trên bên phải.
- Chọn Cài đặt từ menu thả xuống.
- Điều hướng đến tab Thông báo.
- Tắt tùy chọn nhận email từ Microsoft Teams.
- Nhấp vào Áp dụng hoặc Lưu để xác nhận.
Bằng cách này, bạn sẽ chặn các email không mong muốn từ Microsoft Teams.
Ngoài ra, Teams còn cung cấp nhiều cài đặt thông báo để bạn có thể tùy chỉnh trải nghiệm của mình. Bạn có thể chọn chỉ nhận thông báo khi được đề cập hoặc ưu tiên một số hoạt động nhất định. Việc điều chỉnh các cài đặt này có thể giúp bạn cân bằng giữa việc cập nhật thông tin và tránh tình trạng quá tải email.
Mẹo chuyên nghiệp: Hãy nhớ xem lại và điều chỉnh cài đặt thông báo của bạn thường xuyên. Luôn cập nhật chúng sẽ giúp Microsoft Teams tăng năng suất của bạn mà không gây phiền nhiễu.
Giờ đây, bạn đã có kiến thức để chấm dứt các email không cần thiết từ Microsoft Teams và có trải nghiệm giao tiếp được cải thiện.
Mẹo bổ sung để quản lý thông báo của Microsoft Teams
Quản lý thông báo trong Microsoft Teams là điều bắt buộc để cải thiện năng suất và tránh phiền nhiễu. Dưới đây là một số mẹo bổ sung để quản lý thông báo của bạn:
- Tùy chỉnh cài đặt của bạn: Tận dụng thông báo tùy chỉnh để nhận các tin nhắn và sự kiện quan trọng. Lọc các thông báo không cần thiết bằng cách chọn kênh, từ khóa và lượt đề cập.
- Thời gian tập trung: Sử dụng tính năng Thời gian tập trung để tạm thời tắt tiếng thông báo khi bạn cần tập trung mà không bị gián đoạn. Không có ping hoặc cửa sổ bật lên nào làm phiền bạn khi thực hiện các tác vụ thiết yếu.
- Đặt giờ yên tĩnh: Thiết lập giờ yên tĩnh trong ứng dụng hoặc máy tính để bàn để chặn các thông báo không khẩn cấp trong một số thời điểm nhất định. Điều này cho phép bạn thực hiện các hoạt động cá nhân mà không bị gián đoạn.
Kiểm soát thông báo của bạn không chỉ tăng năng suất mà còn giúp tạo ra sự cân bằng lành mạnh hơn giữa công việc và cuộc sống. Quản lý thông báo ngăn ngừa tình trạng kiệt sức và cho phép bạn tập trung vào công việc có ý nghĩa. Xem lại và tùy chỉnh các cài đặt theo sở thích của bạn. Tận dụng các thông báo được cá nhân hóa để duy trì kết nối mà không làm mất thời gian tập trung của bạn. Cải thiện quản lý quy trình làm việc bằng cách làm theo những lời khuyên này!
Phần kết luận
- Để ngăn Microsoft Teams gửi email, trước tiên hãy đăng nhập vào ứng dụng.
- Sau đó bấm vào ảnh hồ sơ của bạn ở góc trên bên phải.
- Chọn Cài đặt từ trình đơn thả xuống.
- Chuyển đến tab Thông báo.
Trong tab thông báo, bạn có thể tùy chỉnh tùy chọn email. Để ngừng nhận email, hãy tắt tùy chọn Email. Tất cả thông báo sẽ diễn ra trong ứng dụng Teams.
Bạn cũng có thể chọn các sự kiện/hoạt động cụ thể mà bạn muốn nhận thông báo qua email. Điều này giúp bạn luôn được thông báo mà không cần quá nhiều email.
Mẹo chuyên nghiệp: Thay đổi cài đặt thông báo của bạn thường xuyên. Tùy chỉnh thông báo email trong Microsoft Teams giúp tăng năng suất và giảm thiểu tình trạng lộn xộn trong hộp thư đến.














