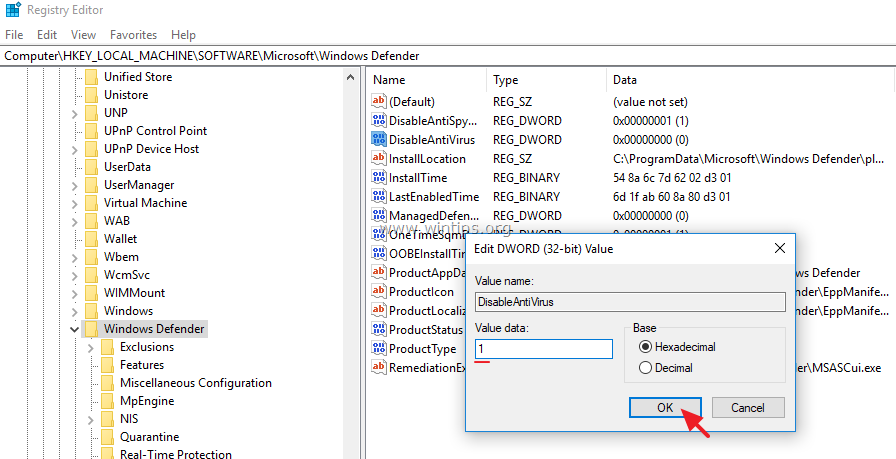
Tính năng Chống Virut của Bộ bảo vệ Microsoft là một tính năng bảo mật mạnh mẽ giúp bảo vệ máy tính của bạn khỏi nhiều mối đe dọa khác nhau. Tuy nhiên, có những lúc bạn cần phải vô hiệu hóa nó tạm thời hoặc vĩnh viễn. Chúng ta sẽ tìm hiểu cách thực hiện việc này.
- Để tạm thời tắt tính năng Chống vi-rút của Bộ bảo vệ Microsoft, hãy mở ứng dụng Bảo mật Windows. Đi tới phần Bảo vệ khỏi mối đe dọa và vi-rút. Nhấp vào Quản lý cài đặt và chuyển công tắc trong phần Bảo vệ thời gian thực sang TẮT. Điều này sẽ tắt phần mềm chống vi-rút trong khi cho phép hoàn thành một số tác vụ nhất định mà không bị gián đoạn.
- Để có giải pháp lâu dài hơn, đặc biệt là khi sử dụng chương trình chống vi-rút khác, bạn có thể tắt Bộ bảo vệ Microsoft thông qua Trình chỉnh sửa chính sách nhóm. Mở cái này bằng cách nhấn phím Windows + R, sau đó nhập gpedit.msc và nhấn Enter. Đi tới Cấu hình máy tính, sau đó đến Mẫu quản trị, tiếp theo là Cấu phần Windows và cuối cùng là Tính năng chống vi-rút của Bộ bảo vệ Windows. Tìm và bấm đúp vào tùy chọn có tên Tắt Windows Defender Antivirus. Chọn tùy chọn đã bật và nhấn Áp dụng.
Việc tắt phần mềm bảo mật đôi khi là cần thiết, chẳng hạn như trong quá trình bảo trì hệ thống hoặc khi quá trình khắc phục sự cố liên quan đến các ứng dụng không tương thích hoặc xung đột phần mềm. Trong những trường hợp này, việc vô hiệu hóa tạm thời MS Defender có thể giúp giải quyết vấn đề nhanh hơn.
John , một nhà thiết kế đồ họa tự do, là ví dụ về một người gặp khó khăn do xung đột các chương trình chống vi-rút. Anh ấy đã cài đặt một phần mềm thiết kế đồ họa mới và gặp phải các vấn đề về hiệu suất hệ thống. Sau khi điều tra, anh nhận thấy phần mềm chống vi-rút của bên thứ ba không tương thích với Microsoft Defender. Bằng cách làm theo các bước trên và vô hiệu hóa Microsoft Defender vĩnh viễn, John đã có thể giải quyết những xung đột và tiếp tục công việc sáng tạo của mình.
Tìm hiểu tính năng Chống vi-rút của Bộ bảo vệ Microsoft
Tính năng Chống virus của Bộ bảo vệ Microsoft là một phải có để bảo mật Windows. Nó xem hệ thống của bạn, quét tập tin và chương trình đối với những rủi ro. Với bảo vệ thời gian thực và các tính năng, nó bảo vệ sự an toàn và toàn vẹn dữ liệu.
Phần mềm chống vi-rút này sử dụng công nghệ tiên tiến để nhận biết và vô hiệu hóa phần mềm độc hại, phần mềm tống tiền, phần mềm gián điệp, và phần mềm độc hại khác có thể gây tổn hại đến quyền riêng tư và bảo mật dữ liệu của bạn. Nó sử dụng học máy Và bảo vệ dựa trên đám mây để theo kịp sự thay đổi của các mối đe dọa mạng.
sao chép và dán dấu trọng âm tiếng Tây Ban Nha
Nó cũng hoạt động với Tường lửa Windows, SmartScreen để bảo mật duyệt web và Bảo vệ chống khai thác . Chúng cung cấp một lớp phòng thủ chống lại các vectơ tấn công khác nhau.
Tuy nhiên, bạn có thể cần phải vô hiệu hóa Microsoft Defender tạm thời hoặc vĩnh viễn . Có thể là do những vấn đề tương thích hoặc nếu bạn muốn một giải pháp chống vi-rút khác. Việc vô hiệu hóa nó có thể khiến máy tính của bạn gặp rủi ro, vì vậy hãy xem xét các tùy chọn bảo mật thay thế.
Việc vô hiệu hóa Microsoft Defender Antivirus chỉ nên được thực hiện sau khi cân nhắc kỹ lưỡng các rủi ro . Nếu vô hiệu hóa nó trong một thời gian, hãy kích hoạt lại nó sớm để giữ an toàn.
Cập nhật thông tin về các mối đe dọa, cập nhật Windows và bất kỳ phần mềm chống vi-rút nào khác bạn dùng. Bằng cách đó, bạn có thể tận dụng tối đa các công cụ bảo mật chống lại các mối đe dọa trực tuyến. Hãy chủ động bảo vệ thế giới kỹ thuật số của bạn và đưa ra quyết định về việc sử dụng Microsoft Defender Antivirus dựa trên nhu cầu cá nhân của bạn.
Lý do nên tắt Microsoft Defender Antivirus
Microsoft Defender Antivirus, một chương trình bảo mật được sử dụng rộng rãi, có thể bị vô hiệu hóa vì nhiều lý do.
kết nối iphone với máy tính win 10
- Nó có thể xung đột với phần mềm chống vi-rút khác, khiến hệ thống hoạt động kém hiệu quả.
- Mọi người có thể thích sử dụng các chương trình chống vi-rút thay thế để bảo vệ tốt hơn.
- Trong một số trường hợp nhất định, việc tắt tạm thời nó có thể cho phép bạn cài đặt một số chương trình nhất định hoặc thực hiện một số tác vụ nhất định.
- Người dùng nâng cao có thể muốn tắt nó để có nhiều quyền kiểm soát hơn đối với cài đặt bảo mật của họ.
Do đó, người dùng có thể cân nhắc việc vô hiệu hóa Microsoft Defender Antivirus. Bằng cách này, họ có thể giải quyết mọi xung đột với phần mềm khác, sử dụng các giải pháp khác nhau mà vẫn giữ quyền kiểm soát tính bảo mật của hệ thống.
Tuy nhiên, hãy nhớ rằng việc vô hiệu hóa Microsoft Defender Antivirus chỉ nên được thực hiện khi cần thiết và cẩn thận, vì nó có thể khiến hệ thống của bạn dễ bị tổn thương trước các mối đe dọa tiềm ẩn. Trước khi đưa ra quyết định này, hãy cân nhắc những ưu và nhược điểm. Luôn nhận biết các bản cập nhật mới và các biện pháp bảo mật để tạo ra cách tiếp cận cân bằng nhằm bảo vệ môi trường kỹ thuật số của bạn.
Hướng dẫn từng bước để vô hiệu hóa tính năng Chống vi-rút của Bộ bảo vệ Microsoft
Tính năng Chống vi rút của Bộ bảo vệ Microsoft là một chương trình bảo mật được cài đặt sẵn nhằm bảo vệ máy tính của bạn khỏi bị tổn hại. Tuy nhiên, có thể đôi khi bạn cần phải tắt nó trong thời gian ngắn. Dưới đây là hướng dẫn hữu ích giúp bạn tắt tính năng Chống vi-rút của Bộ bảo vệ Microsoft:
- Bước một: Mở ứng dụng Cài đặt trong Menu Bắt đầu.
- Bước hai: Chọn Cập nhật & Bảo mật trong ứng dụng Cài đặt.
- Bước ba: Chọn Windows Security từ thanh bên trái.
- Bước 4: Nhấn vào Bảo vệ chống vi-rút và mối đe dọa trong Bảo mật Windows.
- Bước năm: Nhấn Quản lý cài đặt trong cài đặt Bảo vệ chống vi-rút và mối đe dọa.
- Bước sáu: Tắt Bảo vệ thời gian thực bằng cách chuyển nút gạt sang vị trí tắt.
Giờ đây, bạn có thể tắt thành công tính năng Chống vi-rút của Bộ bảo vệ Microsoft, cho phép các chương trình hoặc phần mềm chống vi-rút khác chạy mà không bị xung đột.
Xin lưu ý rằng việc tắt Microsoft Defender Antivirus sẽ khiến PC của bạn gặp rủi ro tiềm ẩn. Vì lý do đó, bạn chỉ nên tắt nó khi cần và bật lại ngay.
so sánh tài liệu trong word
Để đảm bảo bảo mật hoàn toàn khi sử dụng chương trình chống vi-rút khác, hãy đảm bảo bạn cập nhật chương trình đó với các bản vá an toàn và định nghĩa vi-rút mới nhất. Điều này sẽ cung cấp sự bảo vệ toàn diện chống lại phần mềm độc hại và các hoạt động độc hại khác.
Điều cần thiết là giữ cho máy tính của bạn được bảo vệ trong kỷ nguyên kỹ thuật số. Vì vậy, việc vô hiệu hóa Microsoft Defender Antivirus phải được thực hiện một cách thận trọng và chỉ khi cần thiết.
từ dấu đầu dòng
Cách tắt Bảo vệ thời gian thực trong Microsoft Defender Antivirus
Bạn muốn tắt tính năng bảo vệ thời gian thực trong Tính năng chống vi-rút của Bộ bảo vệ Microsoft? Không có gì! Chỉ cần làm theo các bước đơn giản sau để có quyền kiểm soát cài đặt chống vi-rút của bạn:
- Mở Bảo mật Windows .
- Nhấp chuột Bảo vệ chống virus và mối đe dọa từ thực đơn.
- Đánh Quản lý cài đặt bên trong Cài đặt bảo vệ chống vi-rút và mối đe dọa .
- Di chuyển đến Bảo vệ thời gian thực công tắc.
- Để tắt tạm thời, hãy bật công tắc cho đến khi tắt.
- Để tắt vĩnh viễn, hãy chuyển nút gạt và xác nhận khi được nhắc bằng biểu tượng Đúng .
Hãy nhớ rằng, mặc dù việc tắt tính năng bảo vệ theo thời gian thực có những lợi ích nhưng nó cũng khiến máy tính của bạn gặp rủi ro trước phần mềm độc hại và các mối đe dọa khác. Vì vậy, hãy đảm bảo bật lại tính năng này sau khi bạn hoàn thành nhiệm vụ cần tắt tính năng này. Bảo vệ máy tính của bạn là điều quan trọng, vì vậy hãy hành động ngay bây giờ để tắt tính năng bảo vệ thời gian thực trong Tính năng Chống Virut của Bộ bảo vệ Microsoft và giữ an toàn!
Cách xóa hoặc gỡ cài đặt phần mềm chống vi-rút của Microsoft Defender
Việc gỡ cài đặt Tính năng Chống vi-rút của Bộ bảo vệ Microsoft có thể khó khăn – nhưng đừng lo, tôi sẵn sàng trợ giúp. Hãy làm theo hướng dẫn từng bước này để loại bỏ phần mềm này.
- Tắt Bảo vệ thời gian thực: Mở ứng dụng Bảo mật Windows trong menu Bắt đầu. Chọn Bảo vệ chống vi-rút và mối đe dọa rồi Quản lý cài đặt. Tắt nút chuyển đổi Bảo vệ thời gian thực.
- Thay đổi cài đặt sổ đăng ký: Mở hộp thoại Chạy bằng cách nhấn phím Windows + R. Nhập regedit và nhấn Enter. Đi tới HKEY_LOCAL_MACHINESOFTWAREPoliciesMicrosoftWindows Defender. Nếu bạn không thấy khóa Windows Defender, hãy nhấp chuột phải vào Chính sách và tạo Khóa mới có tên Windows Defender. Nhấp chuột phải vào vùng trống trong khung bên phải và tạo Giá trị DWORD (32-bit) có tên là Vô hiệu hóa AntiSpyware. Đặt giá trị của nó thành 1.
- Sử dụng Local Group Policy Editor: Mở lại hộp thoại Run bằng phím Windows + R. Gõ gpedit.msc và nhấn Enter. Đi tới Cấu hình máy tính > Mẫu quản trị > Cấu phần Windows > Windows Defender Antivirus. Bấm đúp vào Tắt Microsoft Defender Antivirus. Chọn Đã bật và nhấp vào OK.
- Sửa đổi cài đặt Trung tâm bảo mật: Sử dụng lại Trình chỉnh sửa sổ đăng ký. Đi tới HKEY_LOCAL_MACHINESOFTWAREMicrosoftSecurity CenterSvc. Nhấp chuột phải vào Svc và tạo Giá trị DWORD (32-bit) mới có tên AntiSpywareOverride. Đặt giá trị của nó thành 1.
- Khởi động lại hệ thống của bạn: Khởi động lại máy tính của bạn để những thay đổi có hiệu lực.
Việc vô hiệu hóa hoặc gỡ cài đặt Microsoft Defender Antivirus sẽ giúp bạn tự do lựa chọn các giải pháp an ninh mạng khác. Tuy nhiên, nó khiến hệ thống của bạn dễ bị tổn thương trước các mối đe dọa tiềm ẩn. Đảm bảo bạn đã cài đặt phần mềm chống vi-rút thay thế để bảo vệ thiết bị của bạn khỏi phần mềm độc hại và vi-rút. So sánh các lựa chọn khác nhau trên thị trường và chọn một lựa chọn đáp ứng nhu cầu của bạn. Hãy bảo mật hệ thống của bạn ngay hôm nay!
cách xóa file excel trong office 365
Cách ngăn chặn Microsoft Defender Antivirus tự động khởi động
Muốn dừng lại Tính năng chống virus của Bộ bảo vệ Microsoft từ tự động bắt đầu? Đây là cách thực hiện:
- Mở Cài đặt trên thiết bị Windows của bạn.
- Lựa chọn Cập nhật & Bảo mật .
- Đi đến Bảo mật Windows .
- Tìm thấy Bảo vệ khỏi virus và mối đe dọa và bấm vào Quản lý cài đặt .
- Chuyển đổi công tắc bên dưới Bảo vệ thời gian thực để tắt nó đi.
- Xác nhận bằng cách nhấp vào Đúng .
Việc làm này giúp bạn có nhiều quyền kiểm soát hơn đối với hệ thống của mình.
Khám phá các giải pháp thay thế quá. Bạn có thể cài đặt một chương trình chống vi-rút khác hoạt động tốt hơn cho bạn. Hoặc bạn có thể tạm thời vô hiệu hóa tính năng Chống vi-rút của Bộ bảo vệ Microsoft khi cần.
Mục tiêu là tìm sự cân bằng phù hợp giữa bảo mật và khả năng sử dụng. Bằng cách đó, bạn có thể có được hiệu suất tối ưu từ hệ thống của mình.
Phần kết luận
Chúng ta đã thảo luận nhiều cách để vô hiệu hóa tính năng Chống vi-rút của Bộ bảo vệ Microsoft dịch vụ. Chúng tôi đã trải qua tắt, xóa, loại bỏ và dừng Microsoft Defender . Tóm lại, việc vô hiệu hóa dịch vụ chống vi-rút có thể hữu ích khi có biện pháp bảo mật thay thế hoặc khi có phần mềm xung đột với dịch vụ đó. Tuy nhiên, có những rủi ro khi làm như vậy.
Chúng tôi đã cung cấp hướng dẫn về cách tắt dịch vụ chống vi-rút thông qua Ứng dụng bảo mật Windows Và Trình chỉnh sửa chính sách nhóm . Chúng tôi cũng đã nói về gỡ cài đặt phần mềm của bên thứ ba điều đó có thể xung đột. Điều này cho phép người dùng lựa chọn phương pháp phù hợp với nhu cầu của mình.
Điều quan trọng là đạt được sự cân bằng giữa sự thuận tiện và bảo mật. Hãy cân nhắc việc tham khảo ý kiến của các chuyên gia hoặc chuyên gia CNTT trước khi thực hiện bất kỳ thay đổi nào đối với hệ thống của bạn.
Tính năng Chống Virut của Bộ bảo vệ Microsoft đang hoạt động tốt trong các thử nghiệm độc lập gần đây được thực hiện bởi KIỂM TRA AV . Nó đạt điểm cao nhất trong khả năng bảo vệ chống lại các mối đe dọa phần mềm độc hại trong thế giới thực. Điều đó yên tâm khi xem xét việc vô hiệu hóa dịch vụ.














