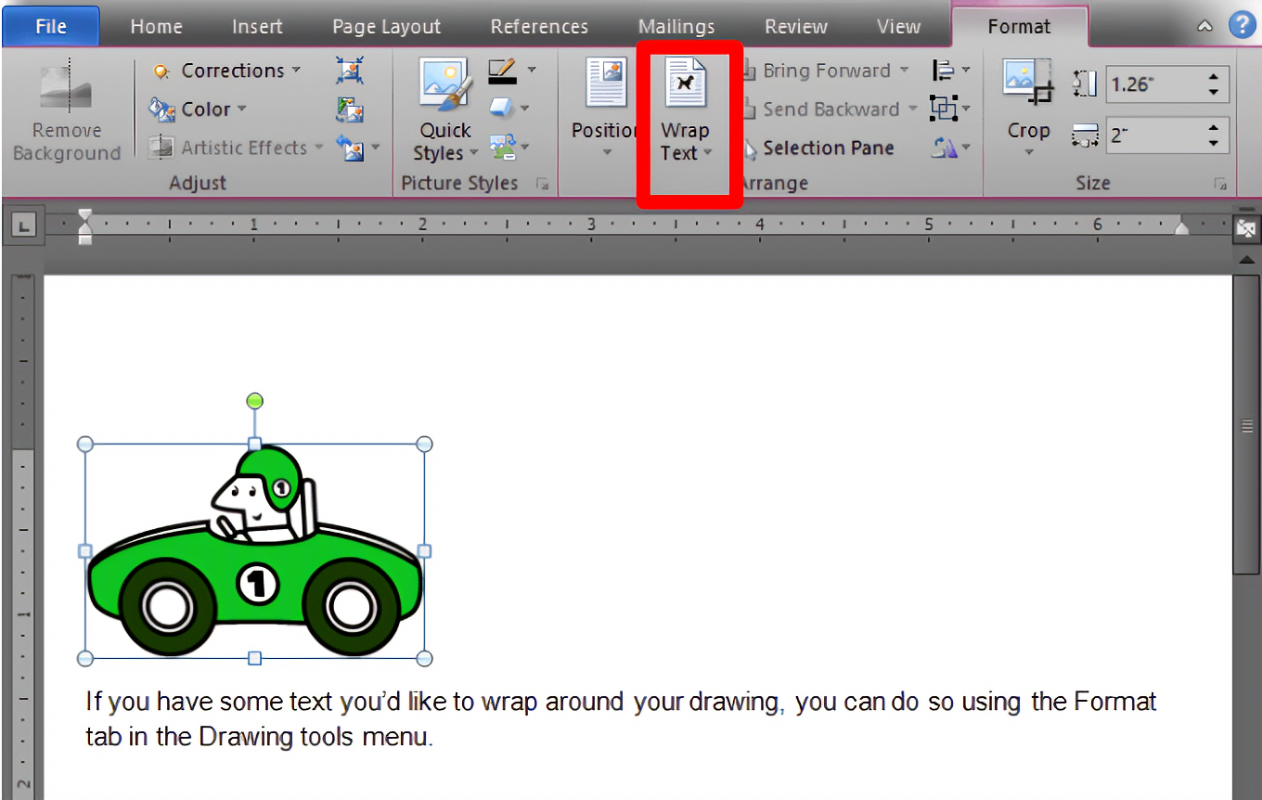
Khám phá nghệ thuật vẽ trong Microsoft Word! Với các công cụ và kỹ thuật đơn giản, bạn có thể tạo ra những hình ảnh tuyệt đẹp. Hãy cùng tìm hiểu các công cụ của chương trình. Nó cung cấp hình dạng, đường nét và màu sắc . Người mới bắt đầu và nghệ sĩ có kinh nghiệm có thể sử dụng nó.
Bạn có thể nhập hình ảnh làm tài liệu tham khảo cho tác phẩm của mình. Ngoài ra, bạn có thể thao tác các hình dạng và đường nét. Thay đổi kích thước, xoay và định hình lại bản vẽ của bạn như bạn muốn. Xếp lớp tác phẩm nghệ thuật của bạn để tăng thêm chiều sâu.
phím tắt cho ảnh chụp màn hình máy tính
Thử nghiệm với kích thước cọ vẽ. Sử dụng cọ lớn để tạo nét đậm hoặc cọ nhỏ để vẽ chi tiết. Ngoài ra, hãy khám phá các hiệu ứng và kết cấu. Hãy thử độ dốc, bóng và mẫu. Mở khóa tiềm năng của việc vẽ vào Từ - thử nghiệm và để cho sự sáng tạo của bạn tỏa sáng!
Tổng quan về các công cụ vẽ trong Microsoft Word
Microsoft Word cung cấp một công cụ vẽ đa năng, hoàn hảo cho cả những nghệ sĩ có kinh nghiệm và người mới làm quen. Thanh công cụ vẽ, nằm ở đầu màn hình, cung cấp một loạt các hình dạng, đường nét và màu sắc. Bạn có thể tạo đồ họa tùy chỉnh để thể hiện nhu cầu của mình.
Phần tốt nhất? Bạn có thể xếp lớp các đối tượng. Điều này có nghĩa là bạn có thể sắp xếp các hình dạng và hình ảnh theo bất kỳ thứ tự nào bạn muốn. Hơn nữa, các tùy chọn định dạng giúp bản vẽ của bạn thêm thú vị. Bạn có thể điều chỉnh độ dày của đường kẻ, thêm màu tô chuyển màu, họa tiết và thậm chí cả hiệu ứng 3D.
Thật ngạc nhiên, Công cụ vẽ của Microsoft Word có từ những năm 1980 . Qua nhiều năm, các công cụ này đã trở nên tiên tiến hơn. Giờ đây, người dùng có thể tận hưởng nhiều chức năng phức tạp – và giữ cho các dự án trở nên đơn giản.
Hướng dẫn từng bước về cách vẽ trên Microsoft Word
Vẽ trong Microsoft Word là một cách tuyệt vời để thêm ký tự vào tài liệu. Để thực hiện việc này, hãy làm theo bước dưới:
- Khởi động chương trình.
- Chọn một hình dạng từ tab Insert.
- Sử dụng con trỏ để nhấp và kéo nó.
- Tùy chỉnh nó bằng văn bản hoặc màu sắc.
- Để vẽ tự do, chọn 'Scribble' ở bước 2.
- Lưu tài liệu.
Hơn nữa, các tính năng vẽ nâng cao hơn như bút có độ dày và màu sắc khác nhau, cũng như các vật thể 3D , có sẵn trong các phiên bản mới hơn của Microsoft Word.
Thực hành tạo nên sự hoàn hảo khi vẽ trên Microsoft Word. Vì vậy, đừng ngại khám phá các công cụ khác nhau của nó và tạo ra những hình ảnh tuyệt đẹp cho tài liệu của bạn.
Việc đưa tính năng vẽ vào Microsoft Word là do nhu cầu của người dùng và sự tiến bộ của công nghệ. Những tính năng này nhằm mục đích thu hẹp khoảng cách giữa tính sáng tạo và năng suất, cho phép người dùng thể hiện ý tưởng của mình một cách trực quan trong môi trường Word yêu thích của họ.
Mẹo và thủ thuật vẽ trên Microsoft Word
Vẽ bằng Microsoft Word có thể là một cách thú vị để nâng cấp trò chơi tài liệu của bạn! Có rất nhiều mẹo và thủ thuật để tận dụng tối đa các tính năng 'Hình dạng' và 'Vẽ'.
Từ đường kẻ và hình chữ nhật, đến bút và bút đánh dấu – bạn có thể tùy chỉnh bản vẽ của mình với kích thước, màu sắc, hiệu ứng tô màu, v.v.
Ngoài ra, bạn có thể nhóm các hình dạng và căn chỉnh chúng một cách chính xác để có giao diện bóng bẩy.
Đừng bỏ lỡ cơ hội làm cho tài liệu của bạn nổi bật bằng hình ảnh sáng tạo. Hãy thử vẽ bằng Microsoft Word ngay hôm nay và mang đến cho tài liệu của bạn một nét độc đáo!
Các vấn đề thường gặp và khắc phục sự cố
Bạn có gặp phải bất kỳ vấn đề nào khi vẽ trong Microsoft Word không? Sự ớn lạnh. Đã có chúng tôi hỗ trợ cho bạn! Dưới đây là một số vấn đề thường gặp và mẹo khắc phục nhanh để giúp bạn:
- Công cụ vẽ vô hình? Nhìn vào tab 'Chèn' và nhấp vào 'Hình dạng'. Bạn sẽ tìm thấy nhiều hình dạng và tùy chọn vẽ ở đó.
- Thay đổi kích thước hoặc di chuyển hình dạng quá khó? Chọn hình dạng, sau đó lấy một trong các tay cầm ở góc và kéo nó. Để di chuyển hình dạng, hãy nhấp và kéo hình dạng đó đến nơi bạn muốn.
- Vẽ canvas đi rồi? Đừng lo lắng! Chuyển đến tab 'Xem' và kiểm tra xem tùy chọn 'Hiển thị' có được chọn trong 'Đường lưới' hay không. Điều đó sẽ mang lại khung vẽ.
- Đường hoặc hình không kết nối đúng cách? Sử dụng công cụ 'Căn chỉnh' trong tab 'Định dạng'. Điều đó sẽ đảm bảo các đường và hình dạng của bạn căn chỉnh hoàn hảo.
Ngoài ra, Microsoft Word cho phép bạn nhóm nhiều hình dạng lại với nhau. Chỉ cần chọn tất cả (giữ CTRL) sau đó nhấp chuột phải và chọn 'Nhóm'. Việc nhóm các hình dạng giúp việc thao tác với chúng trở nên đơn giản hơn.
Và khi sử dụng các công cụ vẽ, hãy nhớ rằng bạn có thể điều chỉnh các thuộc tính như màu sắc, độ dày, độ trong suốt, v.v. thông qua tab 'Định dạng'. Vì vậy, hãy sử dụng các tùy chọn này và làm cho bản vẽ của bạn trông đẹp hơn nữa!
Phần kết luận
Tính năng vẽ của Microsoft Word mang lại rất nhiều tiềm năng sáng tạo. Bằng cách sử dụng các công cụ và tùy chọn vẽ khác nhau, người dùng có thể dễ dàng thêm các yếu tố trực quan vào tài liệu của mình. Từ chú thích hình ảnh đến tạo hình minh họa, Word cung cấp giao diện thân thiện với người dùng cho những tác vụ này.
Hình dạng, đường nét và bản vẽ tự do có thể được thực hiện dễ dàng. Ngoài ra, các kiểu đường và màu sắc khác nhau có thể được sử dụng để tùy chỉnh bản vẽ. Thậm chí, còn có các khả năng nâng cao như nhóm, căn chỉnh và xoay đối tượng.
Hơn nữa, Word có các tùy chọn cộng tác để vẽ các dự án. Nhiều người có thể làm việc trên cùng một tài liệu, cho phép làm việc nhóm và phản hồi. Điều này là tuyệt vời cho các thiết lập chuyên nghiệp.
Ngoài ra, Microsoft Word còn tích hợp với các ứng dụng Office Suite khác. Có thể nhập biểu đồ hoặc đồ thị từ Excel. Ngoài ra, hình ảnh được tạo trong PowerPoint có thể được chèn vào. Sự tích hợp này tạo ra một quy trình làm việc trôi chảy.
Nhìn chung, vẽ trên Word mở rộng chức năng của nó và giúp người dùng tạo ra hình ảnh một cách chuyên nghiệp. Công nghệ không ngừng phát triển và tiềm năng sáng tạo cũng vậy.
tài liệu pdf sang jpg
Pablo Picasso, một nghệ sĩ nổi tiếng, đã nói: Mỗi đứa trẻ là một nghệ sĩ. Vấn đề là làm thế nào để vẫn là một nghệ sĩ khi chúng ta lớn lên . Vẽ trên Word giúp mọi người dễ dàng thể hiện sự sáng tạo của mình hơn. Những lời của Picasso nhắc nhở chúng ta rằng nghệ thuật không có ranh giới và sự thể hiện bản thân có thể được tìm thấy ở những nơi không ngờ tới.














