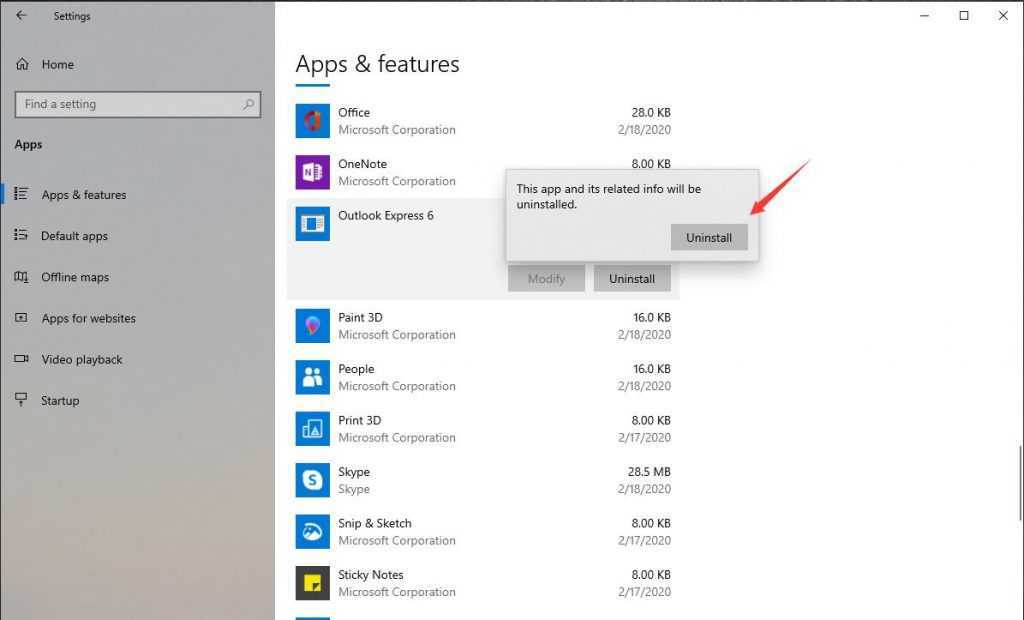
Nếu bạn đang gặp vấn đề với Microsoft Outlook , việc cài đặt lại có thể giúp giải quyết chúng. Thật đơn giản - chỉ cần làm theo các bước sau:
- Nhận các tệp cài đặt cần thiết – từ đĩa hoặc trang web của Microsoft.
- Đóng mọi chương trình đang mở, sau đó bấm đúp vào tệp cài đặt.
- Chọn ngôn ngữ, vị trí tệp và các tùy chọn khác.
- Hãy để quá trình cài đặt kết thúc - có thể mất một lúc.
- Sau đó khởi chạy Outlook để đảm bảo nó hoạt động.
Nếu bạn gặp sự cố trong hoặc sau quá trình cài đặt lại, hãy thử các mẹo sau:
- Cập nhật hệ điều hành của bạn – phần mềm lỗi thời có thể gây ra sự cố.
- Tắt phần mềm chống vi-rút - điều này có thể ảnh hưởng đến quá trình cài đặt.
- Xóa các tập tin tạm thời của bạn.
Giữ các tập tin cài đặt của bạn an toàn và bạn sẽ hoàn tất!
công cụ tìm kiếm mặc định cho microsoft edge
Lý do cài đặt lại Microsoft Outlook
Sự cố tương thích: Khi sử dụng các phiên bản khác nhau của Microsoft Outlook, vấn đề tương thích có thể phát sinh. Cài đặt lại có thể đảm bảo hoạt động trơn tru và hiệu suất tối ưu.
Lỗi phần mềm: Theo thời gian, lỗi phần mềm trong Microsoft Outlook có thể dẫn đến các sự cố như bị treo hoặc bị treo. Cài đặt lại có thể giúp giải quyết chúng.
Tấn công bằng vi-rút hoặc phần mềm độc hại: Vi-rút hoặc phần mềm độc hại có thể gây ra sự cố trong Microsoft Outlook. Việc cài đặt lại chương trình sẽ loại bỏ mọi phần tử độc hại và khôi phục chức năng bình thường của nó.
Xóa cài đặt lỗi thời: Cài đặt lỗi thời trong Microsoft Outlook có thể gây ra sự cố. Việc cài đặt lại sẽ xóa các cài đặt này, cho phép cải thiện hiệu suất.
Thay đổi tùy chọn người dùng: Nếu thay đổi tùy chọn người dùng gây ra sự cố trong Microsoft Outlook, việc cài đặt lại chương trình sẽ đặt lại tất cả tùy chọn về giá trị mặc định của chúng.
Nhớ! Nên cài đặt các bản cập nhật thường xuyên cho Microsoft Outlook để có trải nghiệm tốt nhất.
tạo tài khoản microsoft bằng gmail
Mẹo chuyên nghiệp: Trước khi cài đặt lại Microsoft Outlook, hãy sao lưu các email và danh bạ quan trọng của bạn để tránh mất dữ liệu.
Chuẩn bị cài đặt lại
Đang cài đặt lại Microsoft Outlook là chìa khóa cho một quá trình thành công. Hãy làm theo các bước sau để quá trình diễn ra suôn sẻ và tránh các sự cố tiềm ẩn:
- Sao lưu dữ liệu của bạn. Xuất sang tệp PST hoặc sử dụng bộ nhớ đám mây. Đừng quên email, danh bạ, mục lịch và tất cả thông tin quan trọng.
- Gỡ cài đặt các phiên bản trước. Đi tới Control Panel và chọn: Gỡ cài đặt chương trình (Windows) hoặc Thêm hoặc xóa chương trình (Windows cũ hơn). Chọn Microsoft Outlook và nhấp vào Gỡ cài đặt.
- Kiểm tra yêu cầu hệ thống. Đảm bảo máy tính của bạn đáp ứng các yêu cầu hệ thống tối thiểu. Xem liệu có bất kỳ điều kiện tiên quyết nào về phần cứng/phần mềm không.
- Vô hiệu hóa phần mềm chống vi-rút. Nó có thể can thiệp vào quá trình cài đặt. Tạm thời vô hiệu hóa nó trước khi bắt đầu cài đặt lại và kích hoạt lại sau đó.
Những bước này sẽ giúp bạn cài đặt lại Microsoft Outlook mà không làm mất dữ liệu hoặc gặp sự cố . Nhưng hãy nhớ rằng việc cài đặt lại có thể cần thiết nếu các vấn đề/lỗi kỹ thuật không thể giải quyết được thông qua việc khắc phục sự cố. Hỗ trợ chuyên nghiệp có thể cần thiết.
Gỡ cài đặt Microsoft Outlook
- Đóng mọi phiên bản Outlook đang mở.
- Vào Control Panel và chọn Programs hoặc Programs and Features.
- Tìm Microsoft Outlook và nhấp vào nó.
- Gỡ cài đặt bằng cách nhấp vào Gỡ cài đặt hoặc nhấp chuột phải và chọn Gỡ cài đặt.
- Làm theo lời nhắc để hoàn tất việc gỡ cài đặt.
Cần có đặc quyền của quản trị viên cho quá trình này.
Mọi thứ liên quan đến Outlook sẽ bị xóa. Sao lưu dữ liệu trước khi gỡ cài đặt.
Microsoft Outlook được phát hành vào năm 1997 như một phần của Microsoft Office 97 . Nó hiện là ứng dụng email phổ biến trên toàn cầu, cung cấp cho người dùng các tính năng quản lý email, lịch, tác vụ, v.v.
Tải xuống và cài đặt Microsoft Outlook
Tham quan Trang web của Microsoft và tìm trang tải xuống cho Microsoft Outlook . Nhấp chuột Tải xuống và chờ file cài đặt. Khi hoàn tất, bấm đúp vào tệp cài đặt để bắt đầu cài đặt. Bạn có thể phải chọn vị trí cho các tệp chương trình và tùy chỉnh cài đặt. Nhấp chuột Kế tiếp hoặc Cài đặt như đã hướng dẫn.
Cài đặt lại Microsoft Outlook sẽ không xóa email hoặc cài đặt . Tuy nhiên, tốt nhất là sao lưu dữ liệu của bạn trước khi làm điều này. Với các bước này, bạn có thể dễ dàng tải xuống và cài đặt Microsoft Outlook. Tận dụng tất cả các tính năng và lợi ích của ứng dụng email này!
Sự thật thú vị: Microsoft Outlook có hơn 400 triệu người dùng vào tháng 10 năm 2020 (Statista).
mẫu nhãn cd memorex
Định cấu hình Microsoft Outlook
Bấm đúp vào Quan điểm biểu tượng trên màn hình của bạn hoặc truy cập nó từ menu Bắt đầu để khởi chạy ứng dụng. Sau đó, nhấp vào Tài liệu tab ở góc trên bên trái và chọn Thêm tài khoản để nhập địa chỉ email và mật khẩu của bạn. Làm theo hướng dẫn để thiết lập.
Sau khi thêm tài khoản của bạn, hãy đi tới Tài liệu một lần nữa, sau đó Tùy chọn để tùy chỉnh các cài đặt như tùy chọn lịch, quy tắc email và cài đặt chữ ký. Bạn cũng có thể tích hợp các tài khoản email khác (như Gmail hoặc Yahoo ), quản lý nhiều lịch và đồng bộ hóa với thiết bị di động.
Mẹo chuyên nghiệp: Cập nhật Microsoft Outlook thường xuyên để có các tính năng và cải tiến bảo mật mới nhất. Điều này tối ưu hóa trải nghiệm của bạn và giữ cho dữ liệu an toàn trước các mối đe dọa.
Khắc phục sự cố thường gặp
Microsoft Outlook có thể có các vấn đề phổ biến có thể làm gián đoạn nó. Dưới đây là một số giải pháp có thể trợ giúp:
- Vấn đề gửi/nhận? Kiểm tra kết nối internet và cài đặt máy chủ. Ngoài ra, hãy kiểm tra thông tin đăng nhập tài khoản email.
- Đóng băng? Hãy thử Chế độ an toàn bằng cách giữ phím Ctrl trong khi khởi chạy chương trình. Điều này vô hiệu hóa các phần bổ trợ gây ra sự cố.
- Thiếu email hoặc thư mục? Tìm hiểu xem chúng có bị xóa hoặc đặt sai vị trí hay không. Sử dụng chức năng tìm kiếm quá.
- Tệp PST bị hỏng? Sử dụng công cụ ScanPST của Microsoft để quét và sửa chữa chúng.
Để cải thiện hơn nữa:
- Cập nhật Outlook với các bản vá và cập nhật mới nhất.
- Vô hiệu hóa các phần bổ trợ không cần thiết.
- Sao lưu email và dữ liệu quan trọng.
Bây giờ hãy nói về việc sắp xếp email. Điều rất quan trọng là phải duy trì hiệu quả! Sử dụng các thư mục và bộ lọc để quản lý email và giữ cho hộp thư đến luôn sạch sẽ.
cách đổi mật khẩu máy tính
Tôi nghe nói có người đã bỏ lỡ yêu cầu của khách hàng vì email của họ không được sắp xếp hợp lý. Họ đánh mã màu hộp thư đến của mình và nhanh chóng trả lời các câu hỏi của khách hàng, cải thiện năng suất.
Để tối ưu hóa Outlook và ngăn chặn tình trạng gián đoạn, hãy làm theo các bước khắc phục sự cố sau và sắp xếp email.
Phần kết luận
Cài đặt lại Microsoft Outlook có thể đáng sợ. Tuy nhiên, với những hướng dẫn chính xác, thật dễ dàng!
- Đầu tiên, lấy sao lưu email và danh bạ của bạn . Điều này đảm bảo không có gì bị mất.
- Sau đó, gỡ cài đặt phiên bản hiện tại. Bằng cách đó, tất cả các tập tin và cài đặt còn sót lại sẽ biến mất.
- Sau đó, tải xuống phiên bản mới nhất từ trang web chính thức. Thực hiện theo các hướng dẫn cài đặt một cách cẩn thận.
- Cuối cùng, định cấu hình cài đặt của bạn . Cá nhân hóa chữ ký và tài khoản email có thể tăng năng suất.
Ở đó bạn có nó! Outlook đã được cài đặt lại!














