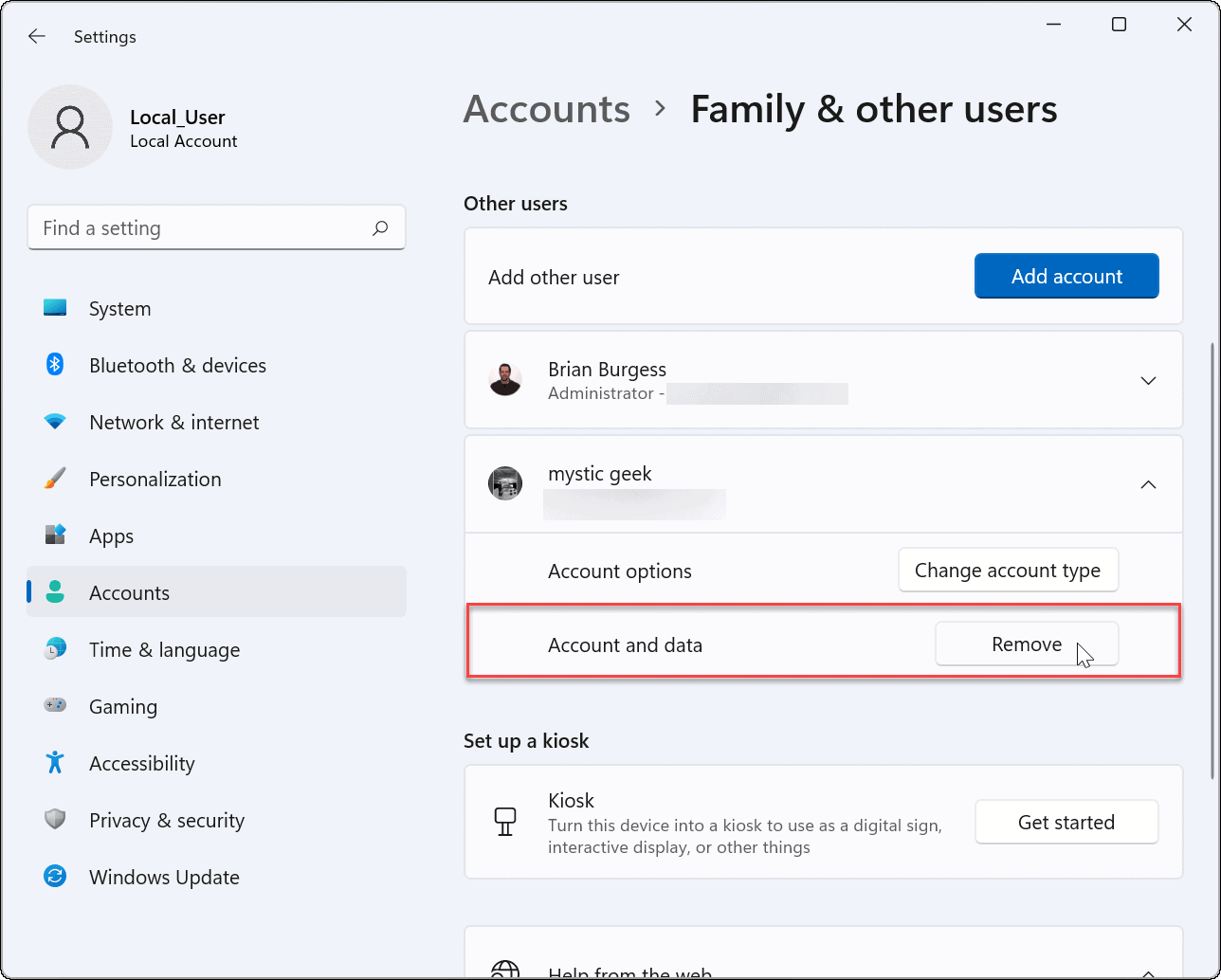
Windows 11 đã ra mắt! Mọi người đang tìm cách xóa tài khoản quản trị viên Microsoft của họ. Đây là cách thực hiện.
Lựa chọn 1: Truy cập Cài đặt. Chuyển đến Tài khoản. Chọn Gia đình và những người dùng khác. Chọn tài khoản quản trị viên và nhấp vào Xóa.
Lựa chọn 2: Mở bảng điều khiển. Chọn Tài khoản người dùng. Chọn tài khoản quản trị viên bạn muốn xóa. Làm theo chỉ dẫn.
Một người bạn của tôi gặp vấn đề với việc người khác thực hiện thay đổi trên máy tính dùng chung của anh ấy. Bằng cách xóa tài khoản quản trị viên Microsoft, anh đã lấy lại quyền kiểm soát thiết bị của mình. Quyền riêng tư và bảo mật đã được khôi phục.
Tìm hiểu tài khoản quản trị viên Microsoft
Tài khoản quản trị viên Microsoft là một công cụ mạnh mẽ để quản lý Windows 11 . Nó cấp các đặc quyền đặc biệt: cài đặt phần mềm, thay đổi cài đặt và thực hiện các tác vụ quản trị khác .
Bạn có thể kiểm soát quyền truy cập của người dùng, nâng cấp và đảm bảo máy tính của bạn hoạt động trơn tru. Nó hữu ích cho những người muốn kiểm soát bảo mật và chức năng.
Hiểu các tính năng và khả năng của nó để tận dụng tối đa nó. Bạn cũng có thể sử dụng nó để quản lý nhiều tài khoản người dùng. Tạo những cái mới, chỉ định các cấp độ truy cập khác nhau và đảm bảo mỗi người dùng có cấp độ kiểm soát phù hợp.
Hãy cẩn thận khi xóa tài khoản này khỏi Windows 11. Trước khi thực hiện, hãy thiết lập một tài khoản quản trị viên khác – để tránh bị mất quyền truy cập hoặc những hậu quả không lường trước được.
Mẹo chuyên nghiệp: Thường xuyên xem xét tài khoản quản trị viên của bạn. Loại bỏ bất kỳ cái gì không cần thiết. Điều này giữ mức độ bảo mật cao và giảm thiểu các lỗ hổng tiềm ẩn.
Lý do nên xóa tài khoản quản trị viên Microsoft
Bạn có thắc mắc tại sao bạn nên lấy ra Tài khoản quản trị viên Microsoft từ Windows 11? Dưới đây là một vài lý do tuyệt vời!
- Bảo vệ : Việc xóa tài khoản quản trị viên Microsoft của bạn có thể giúp bảo vệ hệ thống của bạn khỏi bị truy cập trái phép. Bạn có thể chọn người đăng nhập chỉ bằng tài khoản cục bộ.
- Sự riêng tư : Có tài khoản quản trị viên Microsoft nghĩa là dữ liệu và hành động của bạn có thể kết nối với hồ sơ trực tuyến của bạn. Việc tháo nó ra có thể giúp giữ an toàn cho quyền riêng tư của bạn bằng cách ngắt kết nối đó.
- Sự đơn giản : Nếu bạn không cần hoặc không sử dụng các tính năng quản trị viên của Microsoft, việc xóa tài khoản có thể giúp quản lý tài khoản người dùng trên hệ thống của bạn dễ dàng hơn.
- Sự ưa thích : Việc có rút tài khoản quản trị viên Microsoft hay không là tùy thuộc vào bạn. Một số người thích sử dụng tài khoản cục bộ để có nhiều quyền kiểm soát hơn hoặc sử dụng các cấu hình khác nhau cho các tác vụ cụ thể.
Ngoài ra, việc xóa tài khoản quản trị viên Microsoft giúp bạn yên tâm rằng bạn đang giữ thông tin của mình an toàn và giảm thiểu các rủi ro bảo mật có thể xảy ra.
Hãy kiểm soát hệ thống của bạn ngay hôm nay và xem những lợi ích của việc xóa tài khoản quản trị viên Microsoft khỏi Windows 11! Đừng bỏ lỡ việc tối ưu hóa trải nghiệm người dùng của bạn và bảo vệ những gì quan trọng nhất.
Hướng dẫn từng bước để xóa tài khoản quản trị viên Microsoft khỏi Windows 11
Bài viết này cung cấp hướng dẫn từng bước để loại bỏ tài khoản quản trị viên Microsoft trong Windows 11. Hãy làm theo các hướng dẫn này một cách chặt chẽ để hoàn tất thành công!
- Mở Cài đặt ứng dụng trên máy tính Windows 11 của bạn. Điều này có thể truy cập được bằng cách nhấp vào nút Bắt đầu, sau đó chọn Cài đặt từ thực đơn.
- Trong ứng dụng Cài đặt, hãy chọn Tài khoản lựa chọn. Thao tác này sẽ đưa bạn đến trang cài đặt tài khoản.
- Trên trang cài đặt tài khoản, hãy đi tới Gia đình và những người dùng khác chuyển hướng. Tại đây, bạn sẽ thấy danh sách tất cả tài khoản người dùng trên máy tính của mình.
- Xác định vị trí tài khoản quản trị viên Microsoft mà bạn muốn xóa và nhấp vào nó. Sau đó, bấm vào Di dời cái nút. Một lời nhắc xác nhận sẽ xuất hiện. Nhấp chuột Xóa tài khoản tiến hành với.
Khi các bước này hoàn tất, tài khoản quản trị viên Microsoft sẽ bị xóa thành công khỏi Windows 11.
Điều quan trọng là phải hiểu rằng việc xóa tài khoản quản trị viên chỉ nên được thực hiện nếu tài khoản đó không còn cần thiết hoặc thuộc về người không còn sử dụng máy tính của bạn nữa. Xóa tài khoản quản trị viên có thể gây mất dữ liệu vĩnh viễn nếu thực hiện không đúng cách.
Mẹo chuyên nghiệp: Trước khi xóa bất kỳ tài khoản người dùng nào khỏi Windows 11, hãy đảm bảo sao lưu mọi tệp hoặc dữ liệu quan trọng được liên kết với tài khoản đó để tránh mất thông tin ngoài ý muốn.
Lợi ích của việc xóa tài khoản quản trị viên Microsoft
Việc xóa Tài khoản quản trị viên Microsoft khỏi Windows 11 có nhiều lợi ích giúp cải thiện trải nghiệm và tính bảo mật của bạn. Nó sẽ giải phóng tài nguyên, tối ưu hóa hiệu suất hệ thống và loại bỏ các lỗ hổng tiềm ẩn.
- Quyền riêng tư nâng cao: Lấy lại quyền kiểm soát dữ liệu của bạn – xóa Tài khoản quản trị viên Microsoft sẽ giảm nguy cơ thông tin nhạy cảm bị lộ ra các nguồn bên ngoài.
- Khả năng tùy biến cao hơn: Khi tài khoản này không còn nữa, bạn có thể điều chỉnh trải nghiệm Windows 11 theo sở thích của mình, không bị giới hạn bởi cài đặt mặc định.
- Ít bloatware hơn: Việc xóa tài khoản quản trị viên sẽ giải phóng hệ thống của bạn khỏi các ứng dụng được cài đặt sẵn chiếm dung lượng lưu trữ và làm chậm máy tính của bạn.
- Tăng cường an ninh: Việc xóa Tài khoản quản trị viên Microsoft sẽ ngăn chặn các mục nhập tiềm ẩn của tin tặc, giảm nguy cơ bị tấn công mạng.
- Cải thiện hiệu suất hệ thống: Nếu không có tài khoản quản trị bổ sung chạy ẩn, PC của bạn sẽ chạy nhanh hơn và mượt mà hơn.
- Quản lý người dùng đơn giản: Việc xóa Tài khoản quản trị viên Microsoft sẽ đơn giản hóa quá trình quản lý tài khoản và quyền.
Ngoài ra, việc loại bỏ tài khoản này mang lại cho bạn một khởi đầu mới để thiết lập hồ sơ người dùng mới. Bằng cách thực hiện bước này, bạn sẽ có được quyền tự chủ và bảo mật đồng thời nâng cao hiệu suất. Vì vậy, đừng trì hoãn – hãy xóa Tài khoản quản trị viên Microsoft ngay hôm nay và tận hưởng những lợi ích này!
Những biện pháp phòng ngừa cần thực hiện trước khi xóa tài khoản quản trị viên Microsoft
Trước khi loại bỏ Tài khoản quản trị viên Microsoft từ Windows 11, điều quan trọng là phải thực hiện các bước phòng ngừa. Những điều này sẽ đảm bảo cho bạn trải nghiệm mượt mà và tránh mọi vấn đề.
- Tạo bản sao lưu : Trước khi thực hiện bất kỳ thay đổi nào đối với tài khoản quản trị viên của bạn, điều khôn ngoan là bạn nên tạo bản sao lưu các tệp và dữ liệu cần thiết của mình. Điều này sẽ phục vụ như một mạng lưới bảo mật trong trường hợp có điều gì đó không ổn trong quá trình xóa.
- Quét tìm tài khoản thay thế : Đảm bảo rằng bạn có tài khoản thay thế có quyền quản trị trên hệ thống Windows 11 của mình. Điều này sẽ đảm bảo bạn vẫn có thể truy cập và quản lý máy tính của mình ngay cả sau khi xóa Tài khoản quản trị viên Microsoft.
- Tắt đăng nhập tự động : Nếu bạn đã bật đăng nhập tự động cho Tài khoản quản trị viên Microsoft của mình, bạn nên tắt tính năng này trước khi tiếp tục xóa. Điều này sẽ dừng mọi quyền truy cập không được chấp thuận vào máy tính của bạn trong quá trình xóa tài khoản.
- Lưu trữ dữ liệu và cài đặt ứng dụng : Lưu ý mọi cài đặt ứng dụng hoặc dữ liệu chính xác được liên kết với Tài khoản quản trị viên Microsoft mà bạn muốn giữ an toàn. Điều này có thể bao gồm tài khoản thư, dấu trang trình duyệt hoặc tùy chọn ứng dụng được cá nhân hóa.
- Xóa dịch vụ được liên kết : Nếu bạn đã liên kết bất kỳ dịch vụ hoặc tài khoản bên ngoài nào (ví dụ: OneDrive hoặc Office 365) với Tài khoản quản trị viên Microsoft của mình, hãy nhớ hủy liên kết chúng trước khi xóa tài khoản. Điều này sẽ ngăn chặn bất kỳ sự mất mát hoặc gián đoạn dữ liệu tiềm ẩn nào trong dịch vụ.
- Tín hiệu cho người dùng khác : Nếu có những người dùng khác trên hệ thống Windows 11 của bạn phụ thuộc vào Tài khoản quản trị viên Microsoft để có quyền truy cập hoặc quyền, hãy thông báo cho họ về lần xóa tiếp theo. Điều này sẽ đảm bảo họ đã chuẩn bị sẵn sàng và có thể điều chỉnh cài đặt cho phù hợp.
Điều đáng nói là bạn phải tuân thủ chính xác những biện pháp phòng ngừa này để tránh mọi biến chứng trong quá trình loại bỏ.
Mẹo chuyên nghiệp : Trước khi xóa Tài khoản quản trị viên Microsoft, hãy kiểm tra kỹ xem có bản cập nhật phần mềm hoặc bản nâng cấp hệ thống nào đang chờ xử lý để cài đặt hay không. Việc cập nhật hệ điều hành của bạn luôn là điều hợp lý trước khi thực hiện bất kỳ thay đổi đáng kể nào.
Phần kết luận
Xóa tài khoản quản trị viên Microsoft khỏi Windows 11 thật dễ dàng! Chỉ cần làm theo các bước sau:
- Truy cập cài đặt Tài khoản người dùng bằng cách mở menu Bắt đầu và nhấp vào biểu tượng bánh răng để mở ứng dụng Cài đặt.
- Sau đó vào phần Tài khoản.
- Chọn Gia đình & những người dùng khác từ thanh bên để hiển thị danh sách tài khoản người dùng.
- Tìm tài khoản quản trị viên Microsoft mà bạn muốn xóa và nhấp vào tài khoản đó.
- Nhấp vào nút Xóa và xác nhận quyết định xóa tài khoản và dữ liệu của bạn.
Thì đấy! Tài khoản quản trị viên Microsoft đã biến mất khỏi hệ thống Windows 11 của bạn.
Để đảm bảo mọi thứ diễn ra suôn sẻ, hãy tạo tài khoản quản trị viên cục bộ mới. Ngoài ra, hãy sao lưu mọi tệp hoặc dữ liệu quan trọng liên quan đến tài khoản quản trị viên Microsoft trước khi xóa. Với những biện pháp phòng ngừa bổ sung này, bạn có thể quản lý và tùy chỉnh tài khoản người dùng trên máy tính của mình mà không bị gián đoạn hoặc mất dữ liệu.
ý nghĩa của thỏa thuận














