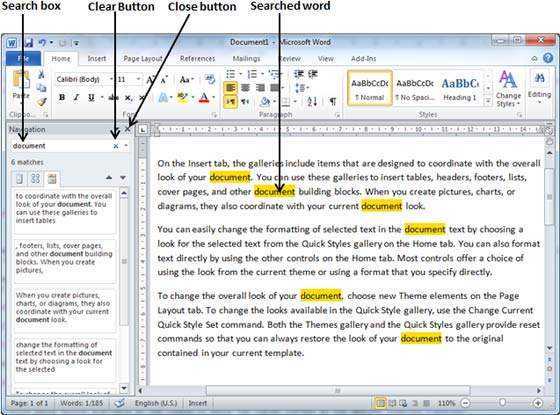
Microsoft Word cung cấp một công cụ tuyệt vời để nâng cao năng suất của bạn – tìm kiếm các từ cụ thể! Không cần phải tốn công sức cuộn qua các trang và đoạn văn nữa – chỉ cần nhập từ hoặc cụm từ vào thanh tìm kiếm và bạn sẽ được chuyển đến từng lần xuất hiện sau vài giây.
Ngoài ra, bạn có thể tinh chỉnh kết quả của mình bằng cách chọn cài đặt nâng cao như phân biệt chữ hoa chữ thường hoặc khớp toàn bộ từ . Điều này giúp xác định chính xác những gì bạn đang tìm kiếm, tối đa hóa năng suất!
Hãy để tôi kể cho bạn nghe nhé bạn của tôi của Susan câu chuyện. Cô bị chôn vùi dưới một nhiệm vụ khổng lồ với nhiều tài liệu nghiên cứu. Cô quyết định sử dụng chức năng tìm kiếm trong Phần mềm soạn thảo văn bản để nhanh chóng tìm thấy các phần liên quan trong mỗi tài liệu. Ồ! Cô ấy đã tìm thấy dữ liệu mình cần trong tốc độ ánh sáng và hoàn thành bài tập trước thời hạn – tất cả là nhờ tính năng tìm kiếm trong Microsoft Word!
Tổng quan về tính năng tìm kiếm trong Microsoft Word
của Microsoft Word tính năng tìm kiếm giúp người dùng nhanh chóng tìm được từ hoặc cụm từ. Thật dễ dàng để xác định vị trí văn bản mong muốn và tiết kiệm thời gian. Ngoài ra, các tùy chọn tìm kiếm nâng cao mang lại sự linh hoạt hơn. Toàn bộ từ, trường hợp phù hợp và định dạng văn bản đều có thể được tìm kiếm.
Tính năng tìm kiếm cũng cho phép người dùng thay thế văn bản. Điều này thật tuyệt vời khi thực hiện các chỉnh sửa hoặc thay đổi trong tài liệu. Chức năng thay thế giúp việc cập nhật thông tin hoặc sửa lỗi trở nên đơn giản.
Sự thật thú vị – Microsoft Word cũng hỗ trợ ký tự đại diện ! Các ký hiệu như dấu hoa thị (*) hoặc dấu chấm hỏi (?) có thể được sử dụng để tìm kiếm các từ hoặc cụm từ có nhiều biến thể. Ví dụ: tìm kiếm ‘ con mèo* ‘ sẽ hiển thị kết quả cho ‘mèo’, ‘mèo’, ‘bắt’, v.v.
Hướng dẫn từng bước cách tìm kiếm từ trong Microsoft Word
Tìm từ trong Phần mềm soạn thảo văn bản là một kỹ năng cần phải có. Chỉ với vài bước, bạn có thể dễ dàng xác định được từ hoặc cụm từ mình cần. Đây là hướng dẫn đơn giản để tìm kiếm thành công.
- Bước 1: Mở tài liệu Word bạn muốn tìm kiếm. Nhấn Ctrl + F – một thanh tìm kiếm xuất hiện ở góc trên bên phải.
- Bước 2: Nhập từ hoặc cụm từ vào thanh tìm kiếm. Word sẽ đánh dấu tất cả các kết quả phù hợp trong tài liệu.
- Bước 3: Sử dụng các mũi tên điều hướng để di chuyển giữa các trận đấu.
Để có kết quả chính xác hơn, hãy nhấp vào Tùy chọn khác. Điều này sẽ hiển thị các cài đặt như phân biệt chữ hoa chữ thường và khớp toàn bộ từ.
Mẹo chuyên nghiệp: Sử dụng các phím tắt như Ctrl + F để truy cập nhanh vào chức năng tìm kiếm – nó giúp tiết kiệm thời gian và tăng năng suất.
Kỹ thuật tìm kiếm nâng cao
Biến các ký tự đại diện thành bạn của bạn: Sử dụng * hoặc ? cho các từ có ký tự khác nhau hoặc các chữ cái chưa biết. Ví dụ: wom*n sẽ đề cập đến cả phụ nữ và phụ nữ.
Toán tử Boolean: Kết hợp các từ khóa với AND, OR hoặc NOT để có kết quả chính xác hơn. Điều này giúp bạn tập trung vào những từ đúng và loại trừ những từ sai.
Dấu ngoặc kép: Sử dụng dấu ngoặc kép để tìm kiếm các cụm từ chính xác thay vì các từ riêng lẻ. Tuyệt vời để tìm kiếm những trích dẫn độc đáo.
Lọc theo định dạng: Tìm kiếm kiểu, kích thước và màu sắc phông chữ. Điều này giúp bạn tìm thấy văn bản được định dạng.
Hạn chế các phần: Chỉ định đầu trang, chân trang, chú thích cuối trang trong cài đặt tìm kiếm nâng cao.
Tìm tất cả/Thay thế tất cả: Các tùy chọn này giúp bạn thực hiện các thay đổi hàng loạt một cách nhanh chóng.
Những gợi ý hữu ích:
- Làm quen với các phím tắt tìm kiếm và phím nóng.
- Cập nhật từ điển tùy chỉnh với các từ hoặc thuật ngữ công nghệ thường gặp.
- Sử dụng các tính năng bổ sung như siêu dữ liệu hoặc lập chỉ mục cho các tìm kiếm chuyên biệt.
Hãy sử dụng những mẹo và kỹ thuật tìm kiếm nâng cao này trong Microsoft Word để tìm từ nhanh chóng.
Mẹo và thủ thuật tìm kiếm từ hiệu quả
Ctrl+F là phím tắt để mở Hộp thoại Tìm và Thay thế . Các ký tự đại diện như * và ? có thể được sử dụng để tìm kiếm các biến thể của từ. Bạn có thể giới hạn phạm vi tìm kiếm của mình trong hộp thoại Tìm và Thay thế. Phân biệt chữ hoa chữ thường có thể được kích hoạt để tìm kết quả khớp chính xác. Các kỹ thuật tìm kiếm nâng cao như tìm kiếm theo định dạng, kiểu đoạn văn, bảng và nhận xét cũng có sẵn. Các phím tắt như Ctrl+PgDn và Ctrl+Mũi tên trái có thể được sử dụng để tăng tốc quá trình tìm kiếm. Những mẹo này có thể giúp bạn tiết kiệm thời gian và kiểm soát tốt hơn việc định vị các từ trong Tài liệu Microsoft Word .
Khắc phục sự cố tìm kiếm phổ biến
Đảm bảo tiêu chí tìm kiếm của bạn được viết đúng chính tả và khớp chính xác với từ mong muốn! Ngoài ra, hãy chọn 'Match Case' nếu bạn đang tìm kiếm các từ có cách viết hoa cụ thể. Các ký tự đại diện như dấu hoa thị (*) hoặc dấu chấm hỏi (?) sẽ giúp mở rộng hoặc thu hẹp kết quả. Đảm bảo chọn 'Chỉ tìm toàn bộ từ' khi tìm kiếm các từ hoàn chỉnh. Kiểm tra danh sách loại trừ trong 'Tùy chọn', nếu không thể tìm thấy từ. Nếu vẫn thất bại, hãy thử khởi động lại máy tính của bạn hoặc cài đặt lại MS Word.
Ngoài ra, hãy chú ý đến các ký tự đặc biệt như dấu gạch nối hoặc dấu nháy đơn trong truy vấn tìm kiếm của bạn. Cài đặt ngôn ngữ mặc định của Word cũng có thể ảnh hưởng đến kết quả tìm kiếm, vì vậy hãy kiểm tra chúng nếu cần. Sử dụng phím tắt Ctrl+F để mở nhanh hộp thoại Tìm. Có một tìm kiếm tuyệt vời!
Phần kết luận
Gói nó lại, tìm kiếm các từ trong Phần mềm soạn thảo văn bản đơn giản nhưng mạnh mẽ. Sử dụng Tìm và thay thế để nhanh chóng tìm thấy một từ hoặc cụm từ cụ thể trong tài liệu của bạn.
Bên cạnh khả năng tìm kiếm cơ bản, Word còn cung cấp các tùy chọn nâng cao như phân biệt chữ hoa chữ thường, khớp toàn bộ từ và tìm kiếm trong một phần/tài liệu cụ thể . Những tính năng này giúp tinh chỉnh tìm kiếm của bạn và nhận được những gì bạn muốn một cách nhanh chóng.
Hãy lưu ý: bạn cũng có thể sử dụng ký tự đại diện trong tìm kiếm của bạn. Ví dụ: dấu hoa thị (*) làm ký tự đại diện giúp tìm tất cả các từ bắt đầu bằng một chữ cái/cụm từ nhất định.
Mẹo chuyên nghiệp: Thực hiện nhiều tìm kiếm nhanh hơn bằng cách sử dụng phím tắt như Ctrl + F để hiển thị hộp thoại Tìm ngay lập tức. Điều này sẽ nâng cao hiệu quả của bạn với Word.
làm cách nào để nhấp chuột phải vào surface pro













