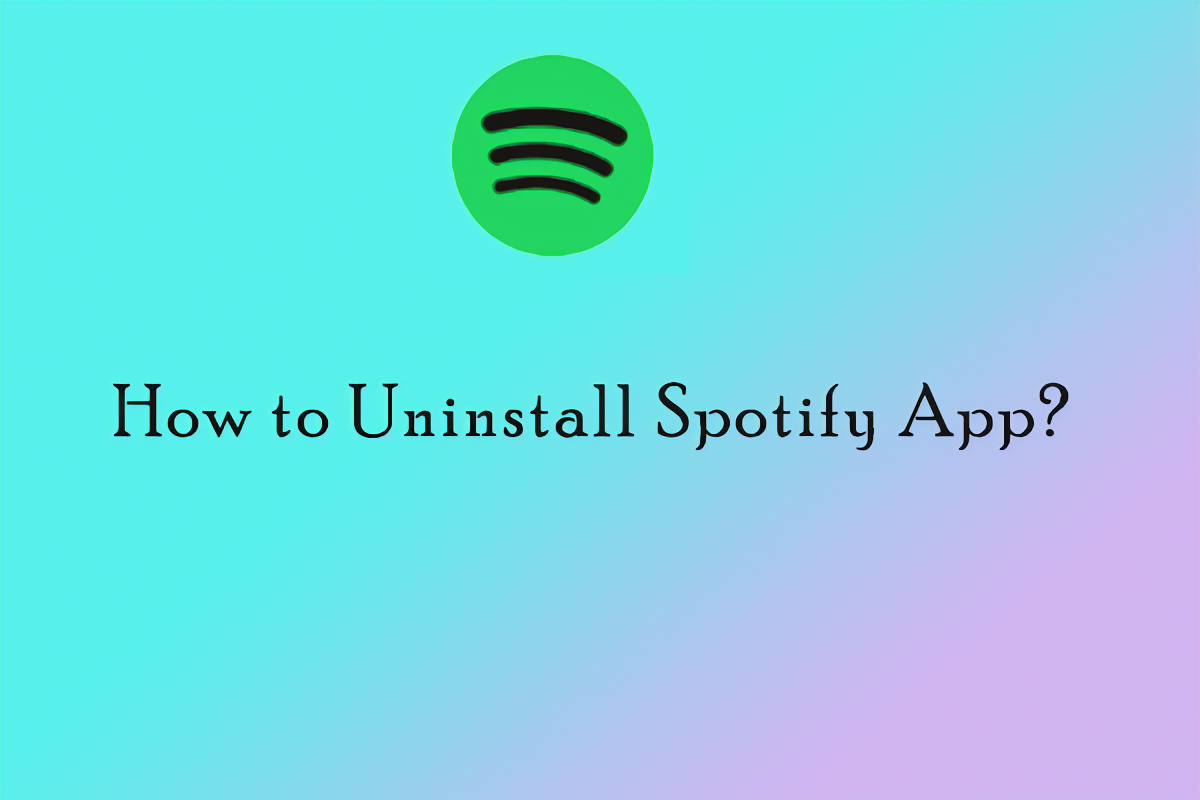
Gỡ cài đặt Spotify khỏi Microsoft Store thật dễ dàng. Bắt đầu bằng cách mở menu Bắt đầu và tìm kiếm Cửa hàng Microsoft . Tiếp theo, xác định vị trí thanh tìm kiếm ở góc trên bên phải của cửa sổ. Kiểu Spotify và nhấn Enter.
Khi bạn tìm thấy Spotify trong kết quả tìm kiếm, hãy nhấp vào nó. Tìm kiếm Cài đặt và nhấp vào nút đó để gỡ cài đặt Spotify khỏi thiết bị của bạn. Xác nhận bất kỳ lời nhắc nào có thể xuất hiện. Spotify sẽ biến mất khỏi Microsoft Store.
Phương pháp này chỉ xóa ứng dụng Spotify khỏi giao diện Microsoft Store. Nếu bạn đã cài đặt Spotify trên thiết bị của mình thì thiết bị đó sẽ nằm ngoài Microsoft Store.
Dựa theo Trung tâm Windows , việc xóa các ứng dụng như Spotify có thể giúp dọn dẹp hệ thống của bạn và cung cấp cho bạn nhiều không gian hơn cho các chương trình hoặc tệp khác.
Thông tin cơ bản về Spotify và cài đặt Spotify từ Microsoft Store
Spotify , nền tảng phát nhạc được yêu thích, có thể được cài đặt từ Cửa hàng Microsoft . Nó cung cấp một cách an toàn để có được ứng dụng. Chỉ với một vài cú nhấp chuột, người dùng có thể truy cập thư viện nhạc, podcast và danh sách phát khổng lồ.
Cài đặt Spotify từ Microsoft Store có rất nhiều lợi thế. Thứ nhất, nó an toàn trước các rủi ro bảo mật hoặc phần mềm độc hại. Ngoài ra, thật dễ dàng cập nhật khi có phiên bản mới. Việc cài đặt rất đơn giản và có thể được thực hiện bởi bất cứ ai.
Cài đặt Spotify thông qua Cửa hàng Microsoft cũng cho phép người dùng quản lý tất cả ứng dụng của họ ở một nơi. Store cung cấp một trung tâm tập trung để tải xuống và sắp xếp phần mềm. Điều này làm cho trải nghiệm hiệu quả hơn và dễ dàng hơn cho người dùng.
Lấy Chris , một người đam mê âm nhạc. Anh ấy đã chán ngấy việc tìm kiếm từng bản nhạc trên nhiều nền tảng nên anh ấy đã cài đặt Spotify từ Cửa hàng Microsoft . Quá trình diễn ra suôn sẻ và anh ấy đã khám phá ra những lợi ích bổ sung. Giờ đây, anh ấy có thể sắp xếp bộ sưu tập nhạc của mình và nhận các bản cập nhật tự động để có hiệu suất tốt hơn.
Lý do muốn gỡ cài đặt Spotify khỏi Microsoft Store
Người ta có thể muốn gỡ cài đặt Spotify khỏi Microsoft Store vì nhiều lý do, chẳng hạn như:
- Vấn đề hiệu năng – như thời gian tải chậm hoặc bị treo.
- Tính năng hạn chế – nếu phiên bản cửa hàng còn thiếu so với phiên bản dành cho máy tính để bàn.
- Ưu tiên lựa chọn thay thế – các nền tảng phát nhạc trực tuyến khác có giao diện người dùng tốt hơn, đề xuất được cá nhân hóa hơn hoặc nội dung độc quyền.
Gỡ cài đặt ứng dụng khỏi Microsoft Store thật dễ dàng. Tất cả những gì bạn phải làm là tìm ứng dụng Spotify, chọn Gỡ cài đặt và xác nhận hành động.
Bạn có biết rằng mức độ phổ biến của Spotify tiếp tục tăng lên? Theo Statista, vào tháng 10 năm 2021, nó có 365 triệu người dùng hoạt động hàng tháng trên toàn thế giới.
Hướng dẫn từng bước về cách gỡ cài đặt Spotify khỏi Microsoft Store
Bạn có thể thực hiện gỡ cài đặt Spotify khỏi Microsoft Store bằng cách làm theo các bước sau:
- Mở ứng dụng Microsoft Store trên thiết bị của bạn.
- Tìm kiếm Spotify trên thanh tìm kiếm.
- Khi bạn tìm thấy ứng dụng Spotify, hãy nhấp vào ứng dụng đó để mở trang ứng dụng.
- Trên trang ứng dụng, bạn sẽ thấy nút Gỡ cài đặt. Bấm vào nó để bắt đầu quá trình gỡ cài đặt.
- Một hộp thoại xác nhận có thể xuất hiện hỏi bạn có muốn gỡ cài đặt ứng dụng hay không. Xác nhận quyết định của bạn bằng cách nhấp lại vào Gỡ cài đặt.
- Ứng dụng sẽ được gỡ cài đặt khỏi thiết bị của bạn.
Bằng cách làm theo các bước sau, bạn có thể dễ dàng gỡ cài đặt Spotify khỏi Microsoft Store. Điều quan trọng cần lưu ý là việc gỡ cài đặt ứng dụng khỏi Microsoft Store sẽ xóa ứng dụng đó khỏi thiết bị của bạn nhưng nếu bạn có tài khoản Spotify thì tài khoản và dữ liệu của bạn sẽ vẫn hoạt động.
Gỡ cài đặt Spotify khỏi Microsoft Store là một quy trình đơn giản có thể được thực hiện trong một vài bước đơn giản. Bằng cách làm theo các hướng dẫn này, bạn có thể xóa ứng dụng khỏi thiết bị của mình và giải phóng dung lượng cho các ứng dụng khác.
Hãy sẵn sàng tạm biệt những âm thanh ngọt ngào của Spotify khi chúng ta bước vào vực thẳm đen tối của việc gỡ cài đặt ứng dụng này khỏi Microsoft Store.
Cách 1: Gỡ cài đặt thông qua menu Start
Có phần mềm không mong muốn? Gỡ cài đặt thông qua menu Bắt đầu là một cách dễ dàng để loại bỏ nó. Dưới đây là hướng dẫn từng bước để gỡ cài đặt Spotify:
- Nhấp vào góc dưới bên trái màn hình của bạn - đó là menu Bắt đầu của Windows.
- Cuộn để tìm Spotify.
- Nhấp chuột phải vào biểu tượng và chọn Gỡ cài đặt từ menu thả xuống.
Đó là tất cả những gì cần thiết để gỡ cài đặt Spotify bằng menu Bắt đầu.
Ngoài ra, để đảm bảo mọi thứ đã biến mất, hãy đóng mọi ứng dụng Spotify đang chạy trước khi bạn bắt đầu.
Mẹo chuyên nghiệp: Khởi động lại thiết bị của bạn sau khi gỡ cài đặt ứng dụng - việc này đảm bảo tất cả các tệp và cài đặt liên quan sẽ bị xóa.
Phương pháp 2: Sử dụng ứng dụng Cài đặt
Bạn tôi muốn một cái gì đó mới. Vì vậy, cô đã sử dụng Ứng dụng cài đặt gỡ cài đặt Spotify . Đây là cách thực hiện:
- Mở menu Bắt đầu. Bấm vào biểu tượng bánh răng. Điều này sẽ mở Cài đặt .
- TRONG Cài đặt , chọn Ứng dụng.
- Cuộn xuống để tìm Spotify trong danh sách ứng dụng.
- Bấm vào Spotify . Chọn Gỡ cài đặt. Xác nhận sự lựa chọn của bạn.
Lưu ý: Các bước có thể khác nhau, tùy thuộc vào phiên bản Windows hoặc cài đặt thiết bị của bạn.
Bạn tôi hiện đang khám phá âm nhạc mới với dịch vụ phát trực tuyến mới của cô ấy. Một khởi đầu mới với danh sách phát và đề xuất mới!
Phương pháp 3: Gỡ cài đặt thông qua Control Panel
Gỡ cài đặt Spotify? Đừng lo lắng! Bạn có thể xóa ứng dụng khỏi Microsoft Store thông qua Bảng điều khiển. Đây là cách thực hiện:
- Chuyển đến menu Bắt đầu và tìm kiếm Bảng điều khiển. Nhấp vào nó.
- Tìm phần Chương trình trong cửa sổ Bảng điều khiển. Chọn Gỡ cài đặt chương trình.
- Tìm Spotify trong danh sách các chương trình đã cài đặt. Chọn nó. Sau đó, nhấp vào nút Gỡ cài đặt hoặc Xóa.
Thì đấy! Bạn đã gỡ cài đặt Spotify bằng Bảng điều khiển. Lưu ý: phương pháp này chỉ hoạt động trên các thiết bị Windows có phiên bản Spotify của Microsoft Store. Các hệ điều hành và phiên bản khác có thể khác nhau.
Sự thật thú vị: Việc gỡ cài đặt ứng dụng thông qua Bảng điều khiển có thể giúp khắc phục các sự cố phần mềm và giải phóng dung lượng trên thiết bị của bạn, theo Windows Central.
Khắc phục sự cố thường gặp trong quá trình gỡ cài đặt
Bạn gặp sự cố khi gỡ cài đặt Spotify khỏi Microsoft Store? Thực hiện theo các bước sau:
- Tắt tất cả các quy trình Spotify. Mở Trình quản lý tác vụ (Ctrl + Shift + Esc) và kết thúc mọi quy trình liên quan đến Spotify.
- Khởi động lại máy tính của bạn. Đóng tất cả các chương trình, lưu công việc của bạn và khởi động lại thiết bị của bạn.
- Chuyển đến menu Bắt đầu và mở Cài đặt (biểu tượng bánh răng). Chọn Ứng dụng & Tính năng và tìm Spotify. Nhấp vào nó và chọn Gỡ cài đặt.
- Xóa các tập tin tạm thời. Mở File Explorer (phím Windows + E) và điều hướng đến %appdata%SpotifyUsers. Xóa mọi thư mục/tệp liên quan đến Spotify.
- Xóa các mục đăng ký. Nhấn phím Windows + R để mở hộp thoại Run. Gõ regedit và nhấn Enter. Điều hướng đến HKEY_CURRENT_USERSoftware và xóa các thư mục Spotify.
- Cài đặt lại và gỡ cài đặt lại. Nếu không có cách nào trong số này hoạt động, hãy cài đặt lại Spotify rồi gỡ cài đặt bằng các phương pháp trên.
Sao lưu dữ liệu của bạn trước khi thực hiện thay đổi hệ thống.
Mẹo chuyên nghiệp: Vẫn không thể khắc phục vấn đề? Liên hệ với bộ phận Hỗ trợ của Microsoft để được trợ giúp gỡ cài đặt Spotify.
Phần kết luận
Kết thúc, gỡ cài đặt Spotify khỏi Microsoft Store thật dễ dàng. Chỉ cần làm theo các bước được nêu và nó sẽ biến mất khỏi thiết bị của bạn.
Chúng tôi đã thảo luận về hai cách để gỡ cài đặt Spotify khỏi Microsoft Store: thủ công và tự động. Chúng tôi đã đưa ra hướng dẫn cho từng người.
thêm danh sách phân phối vào Outlook
Sử dụng ứng dụng Cài đặt hoặc phần mềm chuyên dụng như IObit uninstaller, bạn có thể dễ dàng gỡ bỏ Spotify.
Chúng ta hãy nhìn vào Câu chuyện của John . Anh ấy đã cố gắng gỡ cài đặt Spotify khỏi máy tính xách tay Windows của mình. Anh ấy đã làm theo hướng dẫn và sử dụng các trình dọn dẹp hệ thống. Anh ấy không thể loại bỏ nó.
John tìm thấy các tập tin còn sót lại gây ra xung đột. Anh ấy đã sử dụng công cụ gỡ cài đặt do một người bạn giới thiệu và xóa Spotify.
kinh nghiệm của John dạy chúng ta rằng các phương pháp thủ công có thể không đủ đối với các ứng dụng cứng đầu như Spotify. Các chương trình gỡ cài đặt có thể được sử dụng để loại bỏ hoàn toàn phần mềm không mong muốn.














