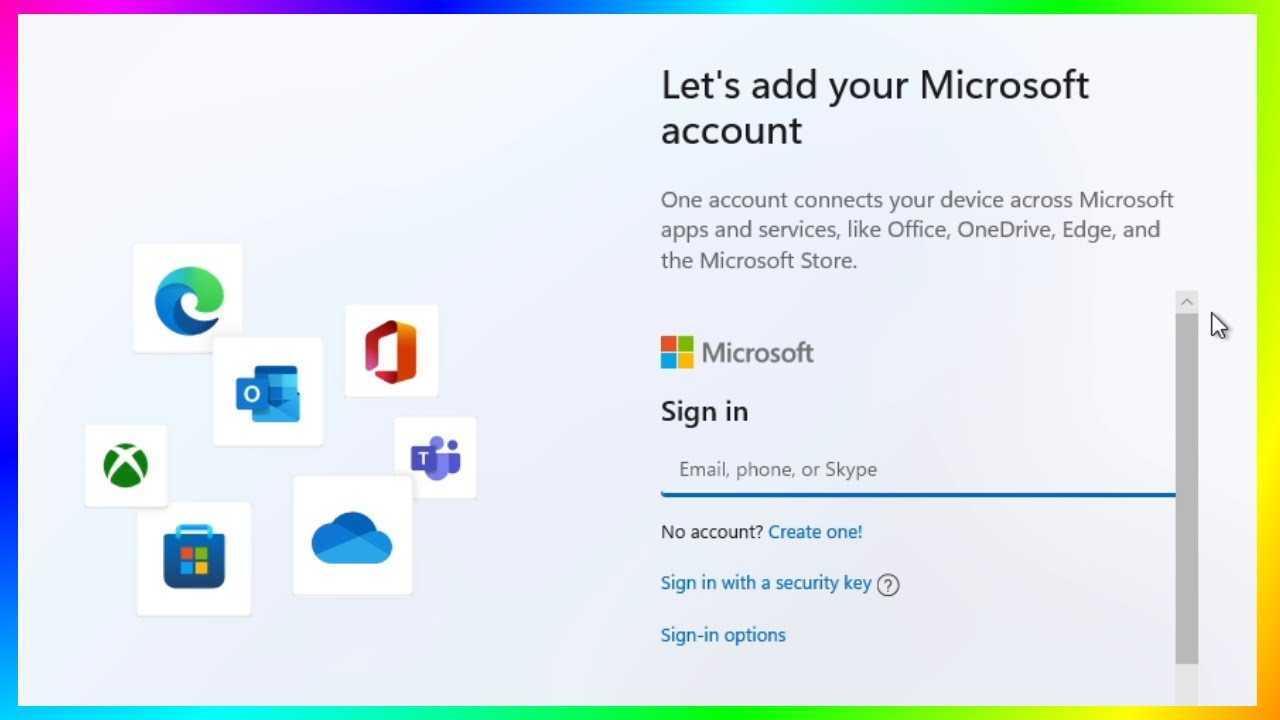
Phương pháp 1: Kích hoạt thiết lập tài khoản cục bộ với thông tin xác thực không chính xác
- Mở menu Bắt đầu bằng cách nhấp vào biểu tượng Windows ở phía dưới bên trái màn hình.
- Chọn Cài đặt có biểu tượng hình bánh răng.
- Trong cửa sổ Cài đặt, chọn Tài khoản.
- Từ thanh bên trái, hãy tìm Thông tin của bạn.
- Trong Quản lý tài khoản Microsoft của tôi, hãy nhấp vào Đăng nhập bằng tài khoản cục bộ.
- Các phương pháp này được thiết kế để cung cấp các lựa chọn thay thế cho những người dùng thích sử dụng Windows 11 bằng tài khoản cục bộ thay vì tài khoản Microsoft.
- Quá trình cài đặt và chính sách của Microsoft có thể thay đổi nên những phương pháp này có thể trở nên kém hiệu quả hơn theo thời gian. Luôn sử dụng các công cụ mới nhất và kiểm tra các hướng dẫn hoặc cập nhật gần đây cho quá trình cài đặt.
- Việc tạo phương tiện cài đặt với hình ảnh Windows đã sửa đổi phải được thực hiện cẩn thận để tránh vi phạm điều khoản dịch vụ của Microsoft và đảm bảo tính ổn định và bảo mật của hệ thống.
- Bằng cách làm theo các bước này, bạn sẽ có thể bỏ qua nhu cầu về tài khoản Microsoft trong quá trình cài đặt Windows 11, thay vào đó, cho phép tạo tài khoản cục bộ.
Cách 2: Ngắt kết nối mạng trong quá trình thiết lập
Phương pháp 3: Chuyển đổi tài khoản Microsoft của bạn sang tài khoản cục bộ sau khi cài đặt
Nếu bạn đã cài đặt Windows 11 bằng tài khoản Microsoft nhưng muốn chuyển sang tài khoản cục bộ, hãy làm theo các bước sau:
Bây giờ bạn đã thay đổi tài khoản Microsoft của mình thành tài khoản cục bộ mà không cần cài đặt lại Windows 11. Lưu ý: Khi chuyển từ Microsoft sang tài khoản cục bộ, bạn sẽ mất quyền truy cập vào một số tính năng yêu cầu tài khoản Microsoft, như đồng bộ hóa cài đặt giữa các thiết bị hoặc OneDrive.
Lời khuyên bổ sung:
Những cân nhắc quan trọng:
Để LạI MộT Bình LuậN
Về Chủ Đề Này
Đang Có Xu HướNg e-music

Cách bỏ qua tài khoản Microsoft trong Windows 10
Tìm hiểu cách bỏ qua tài khoản Microsoft của bạn trên Windows 10 một cách dễ dàng. Giành quyền kiểm soát thiết bị của bạn mà không gặp bất kỳ rắc rối nào.

Cách tìm SharePoint trên máy tính của tôi
Khám phá SharePoint trên máy tính của bạn có thể nâng cao năng suất và đơn giản hóa quy trình công việc. Nó có giao diện thân thiện với người dùng, cho phép truy cập dễ dàng vào các tính năng và công cụ khác nhau như thư viện tài liệu và trang web nhóm. Hơn nữa, người dùng có thể tạo danh sách tùy chỉnh, phần web và quy trình công việc phù hợp với nhu cầu của họ. SharePoint tích hợp với các ứng dụng khác của Microsoft như Outlook, Excel và

Cách xóa tài khoản Microsoft OneDrive
Tìm hiểu cách dễ dàng xóa tài khoản Microsoft OneDrive cũng như xóa tất cả các tệp và dữ liệu của bạn.

Cách cài đặt Microsoft Office trên máy tính xách tay HP
Tìm hiểu cách dễ dàng cài đặt Microsoft Office trên máy tính xách tay HP của bạn. Hãy làm theo hướng dẫn từng bước của chúng tôi để có quá trình cài đặt dễ dàng.

Cách thay đổi nguồn dữ liệu trong Power BI
Tìm hiểu cách dễ dàng thay đổi nguồn dữ liệu trong Power BI và tối ưu hóa phân tích dữ liệu của bạn với hướng dẫn từng bước này về cách thay đổi nguồn dữ liệu trong Power BI.

Cách tối ưu hóa các truy vấn SQL với nhiều kết nối trong Oracle
Tìm hiểu cách tối ưu hóa các truy vấn SQL bằng nhiều phép nối trong Oracle và cải thiện hiệu suất một cách dễ dàng.

Cách thay đổi định dạng ngày trong Power Automate
Tìm hiểu cách dễ dàng thay đổi định dạng ngày trong Power Automate với hướng dẫn toàn diện này về [Cách thay đổi định dạng ngày trong Power Automate].

Cách tải xuống ứng dụng không được xác minh của Microsoft
Tìm hiểu cách tải xuống an toàn các ứng dụng không được Microsoft xác minh và nâng cao chức năng của thiết bị.

Cách đặt lại Microsoft Authenticator
Tìm hiểu cách dễ dàng đặt lại Microsoft Authenticator và lấy lại quyền truy cập vào tài khoản của bạn. Bảo vệ danh tính kỹ thuật số của bạn bằng hướng dẫn từng bước này.

Cách sử dụng Microsoft Authenticator mà không cần điện thoại
Tìm hiểu cách sử dụng Microsoft Authenticator mà không cần điện thoại. Đơn giản hóa quá trình xác thực và tăng cường bảo mật của bạn.

Cách sử dụng Crunchbase
Tìm hiểu cách sử dụng Crunchbase một cách hiệu quả với hướng dẫn toàn diện này về [Cách sử dụng Crunchbase] cho tất cả các nhu cầu nghiên cứu kinh doanh của bạn.



