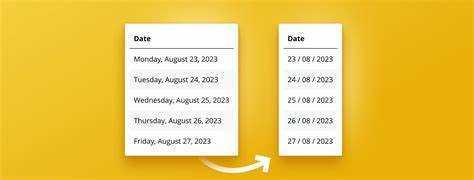
Bạn đang gặp khó khăn với việc định dạng ngày tháng trong Power BI? Đừng lo lắng, vì chúng tôi có giải pháp cho bạn! Trong bài viết này, chúng tôi sẽ thảo luận về tầm quan trọng và sự dễ dàng của việc thay đổi định dạng ngày trong Power BI cũng như cách nó có thể cải thiện độ rõ ràng và chính xác trong phân tích dữ liệu của bạn. Vì vậy, hãy ngồi lại và đi sâu vào thế giới định dạng ngày trong Power BI.
Tại sao việc thay đổi định dạng ngày trong Power BI lại quan trọng?
Thay đổi định dạng ngày trong Power BI là rất quan trọng để duy trì tính nhất quán của dữ liệu và hỗ trợ phân tích. Bằng cách chuẩn hóa định dạng, tất cả các ngày được hiển thị thống nhất, giúp việc so sánh và diễn giải dữ liệu một cách chính xác dễ dàng hơn. Nó cũng giúp loại bỏ sự nhầm lẫn hoặc hiểu sai khi chia sẻ báo cáo hoặc bảng thông tin với người khác. Hơn nữa, việc thay đổi định dạng ngày cho phép tùy chỉnh để phù hợp với sở thích cá nhân hoặc yêu cầu báo cáo cụ thể.
Nhìn chung, bước đơn giản này để thay đổi định dạng ngày trong Power BI giúp nâng cao độ chính xác của dữ liệu, cải thiện khả năng trực quan hóa và đơn giản hóa việc diễn giải dữ liệu.
Sự thật thú vị: Định dạng ngày nhất quán trong cơ sở dữ liệu giúp giảm nguy cơ xảy ra lỗi và cải thiện tính toàn vẹn của dữ liệu.
thay đổi cách xem hộp thư đến
Cách thay đổi định dạng ngày trong Power BI
Trong phần này, chúng ta sẽ thảo luận về cách thay đổi định dạng ngày trong Power BI. Ngày tháng là một khía cạnh quan trọng của phân tích dữ liệu, nhưng đôi khi định dạng mặc định có thể không phù hợp với nhu cầu của chúng tôi. Chúng ta sẽ khám phá ba phương pháp khác nhau để thay đổi định dạng ngày trong Power BI. Chúng bao gồm việc thay đổi định dạng trong Trình soạn thảo truy vấn, trong Mô hình dữ liệu và sử dụng các định dạng ngày tùy chỉnh. Đến cuối phần này, bạn sẽ có các công cụ để định dạng đúng ngày tháng của mình để phân tích dữ liệu hiệu quả hơn.
1. Thay đổi định dạng ngày trong Trình soạn thảo truy vấn
Thay đổi định dạng ngày trong Trình soạn thảo truy vấn của Power BI là một quá trình đơn giản. Thực hiện theo các bước sau để thay đổi định dạng:
- Mở Power BI và tải dữ liệu của bạn vào Trình soạn thảo truy vấn.
- Chọn cột chứa ngày bạn muốn thay đổi định dạng.
- Chuyển đến tab Biến đổi và nhấp vào menu thả xuống Ngày.
- Chọn định dạng ngày mong muốn từ các tùy chọn có sẵn hoặc chọn Tùy chỉnh để tạo định dạng của riêng bạn.
- Nhấp vào Đóng & Áp dụng để áp dụng các thay đổi và tải dữ liệu cập nhật vào Power BI.
Mẹo chuyên nghiệp: Khi chọn định dạng ngày tùy chỉnh, hãy sử dụng chuỗi định dạng ngày và giờ tùy chỉnh do Microsoft cung cấp để linh hoạt hơn trong việc định dạng ngày tháng của bạn.
2. Thay đổi định dạng ngày trong mô hình dữ liệu
Để điều chỉnh định dạng ngày trong mô hình dữ liệu của Power BI, hãy làm theo các bước sau:
nền từ
- Chọn cột ngày trong mô hình dữ liệu.
- Trong tab Mô hình hóa, nhấp vào menu thả xuống Định dạng.
- Chọn định dạng ngày mong muốn từ các tùy chọn có sẵn.
- Áp dụng định dạng ngày đã chọn cho cột ngày.
Hãy nhớ làm mới hình ảnh của bạn để xem những thay đổi trong định dạng ngày.
Sự thật: Việc thay đổi định dạng ngày trong mô hình dữ liệu có thể tăng cường đáng kể khả năng phân tích và trực quan hóa dữ liệu trong Power BI.
3. Sử dụng định dạng ngày tùy chỉnh
Để sử dụng các định dạng ngày tùy chỉnh trong Power BI, hãy làm theo các bước sau:
cách kích hoạt microsoft office miễn phí
- Chọn cột ngày mong muốn để áp dụng định dạng.
- Chuyển đến tab Mô hình hóa và nhấp vào menu thả xuống Định dạng.
- Chọn Ngày Giờ hoặc Ngày từ danh sách danh mục.
- Cuộn xuống và nhấp vào Tùy chọn khác để xem các lựa chọn định dạng bổ sung.
- Trong tab Tùy chỉnh, nhập định dạng ưa thích của bạn bằng mã định dạng có sẵn.
- Nhấp vào Áp dụng để xem những thay đổi được phản ánh trong hình ảnh trực quan của bạn.
Bằng cách sử dụng các định dạng ngày tùy chỉnh, bạn có thể hiển thị ngày ở định dạng phù hợp nhất với nhu cầu của mình, đảm bảo trình bày dữ liệu rõ ràng và chính xác trong báo cáo Power BI của bạn.
Định dạng ngày phổ biến trong Power BI
Trong Power BI, ngày tháng là một khía cạnh quan trọng của phân tích và trực quan hóa dữ liệu. Tuy nhiên, các khu vực và nền văn hóa khác nhau có thể sử dụng các định dạng ngày khác nhau, khiến việc làm việc với dữ liệu ngày trở nên khó khăn. Trong phần này, chúng ta sẽ thảo luận về các định dạng ngày phổ biến được sử dụng trong Power BI và cách thay đổi chúng để phù hợp với nhu cầu của bạn. Chúng tôi sẽ đề cập đến cả các định dạng ngày tiêu chuẩn được Power BI tự động nhận dạng, cũng như các định dạng ngày có thể tùy chỉnh cho phép linh hoạt hơn trong việc hiển thị dữ liệu của bạn.
1. Định dạng ngày chuẩn
Các định dạng ngày tiêu chuẩn trong Power BI cho phép trình bày ngày tháng một cách nhất quán và dễ hiểu trong hình ảnh trực quan.
- Ngày ngắn: Ngày được hiển thị dưới dạng M/D/YYYY (ví dụ: 1/7/2023).
- Ngày dài: Ngày được hiển thị dưới dạng MMMM D, YYYY (ví dụ: ngày 1 tháng 7 năm 2023).
- Năm tháng: Ngày được trình bày dưới dạng MMMM YYYY (ví dụ: tháng 7 năm 2023).
- Một phần tư: Ngày được biểu thị dưới dạng Q1, Q2, Q3, Q4 (ví dụ: Q3).
- Tuần: Ngày được hiển thị dưới dạng WW-YYYY (ví dụ: 27-2023).
- Ngày tháng năm: Ngày được hiển thị dưới dạng D-MMM-YYYY (ví dụ: ngày 1 tháng 7 năm 2023).
2. Định dạng ngày tùy chỉnh
Định dạng ngày tùy chỉnh trong Power BI cho phép bạn hiển thị ngày ở định dạng phù hợp với nhu cầu cụ thể của mình. Hãy làm theo các bước sau để tạo định dạng ngày tùy chỉnh:
- Chọn cột ngày trong trình soạn thảo truy vấn hoặc mô hình dữ liệu.
- Chuyển đến tab Mô hình hóa và nhấp vào Định dạng.
- Trong ngăn Định dạng, chọn Tùy chỉnh từ trình đơn thả xuống Loại.
- Nhập định dạng ngày tùy chỉnh mong muốn vào trường Chuỗi định dạng.
Bằng cách sử dụng các định dạng ngày tùy chỉnh, bạn có thể linh hoạt biểu thị ngày theo nhiều cách khác nhau, chẳng hạn như dd/MM/yyyy hoặc MMM-yyyy, cho phép hiển thị và giải thích dữ liệu ngày tốt hơn trong Power BI.
Khắc phục sự cố định dạng ngày trong Power BI
Là người dùng Power BI, bạn có thể gặp phải sự cố với định dạng ngày trong phần trực quan hóa của mình. Những vấn đề này có thể bao gồm từ định dạng ngày không chính xác xuất hiện trong biểu đồ của bạn cho đến định dạng ngày không thay đổi bất chấp nỗ lực của bạn. Trong phần này, chúng tôi sẽ khắc phục các sự cố định dạng ngày phổ biến này và cung cấp các giải pháp giúp bạn hiển thị và thao tác ngày một cách hiệu quả trong báo cáo Power BI của mình. Vì vậy, hãy đi sâu vào và giải quyết các vấn đề về định dạng ngày tháng này một lần và mãi mãi.
1. Định dạng ngày không chính xác trong hình ảnh trực quan
Khi làm việc với dữ liệu ngày trong Power BI, người ta thường gặp phải sự cố với định dạng ngày không chính xác. Để giải quyết vấn đề này, hãy làm theo các bước sau:
- Đảm bảo rằng cột chứa dữ liệu ngày được xác định chính xác là loại ngày trong trình chỉnh sửa truy vấn.
- Nếu định dạng ngày vẫn không chính xác, hãy sử dụng tùy chọn Định dạng trong mô hình dữ liệu để chỉ định định dạng mong muốn theo cách thủ công.
- Nếu cả hai bước trên đều không hiệu quả, hãy thử tạo cột được tính toán bằng ngôn ngữ DAX để áp dụng định dạng ngày tùy chỉnh.
Bằng cách làm theo các bước này, bạn sẽ có thể giải quyết mọi vấn đề với định dạng ngày không chính xác trong hình ảnh trực quan của mình. Hãy nhớ kiểm tra cài đặt định dạng và kiểu dữ liệu, đồng thời sử dụng các tùy chọn tùy chỉnh có sẵn trong Power BI.
2. Định dạng ngày không thay đổi
Nếu bạn gặp sự cố khi thay đổi định dạng ngày trong Power BI, dưới đây là một số bước bạn có thể làm theo:
tắt bảo vệ drm
- Đảm bảo rằng cột bạn đang cố thay đổi được Power BI công nhận là cột ngày.
- Nếu định dạng ngày vẫn không thay đổi, hãy chuyển đến chế độ xem Dữ liệu và kiểm tra xem có bất kỳ chuyển đổi nào đã được áp dụng cho cột ngày hay không.
- Nếu có các phép biến đổi, hãy loại bỏ chúng bằng cách nhấp chuột phải vào tiêu đề cột và chọn Xóa các phép biến đổi.
- Nếu sự cố vẫn tiếp diễn, hãy thử thay đổi định dạng ngày trong Trình soạn thảo truy vấn bằng cách chọn cột ngày, chuyển tới tab Chuyển đổi và chọn định dạng mong muốn.
- Nếu không có bước nào trong số này hiệu quả, hãy thử sử dụng định dạng ngày tùy chỉnh bằng cách chọn cột ngày, chuyển đến tab Lập mô hình và nhập mã định dạng tùy chỉnh vào hộp Định dạng.
Mẹo chuyên nghiệp: Nếu định dạng ngày vẫn không thay đổi, hãy thử làm mới nguồn dữ liệu hoặc khởi động lại Power BI để xem cách đó có giải quyết được sự cố hay không.














