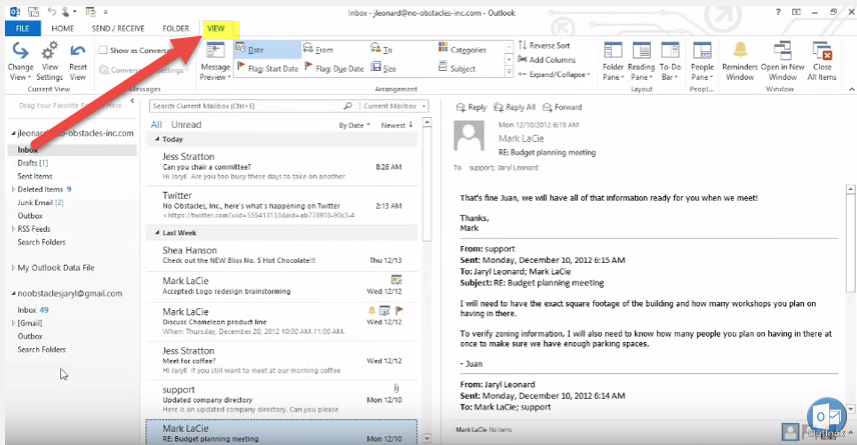
Microsoft Outlook là phần mềm quản lý thông tin cá nhân và email phổ biến. Với nhiều tính năng và tùy chọn, Outlook cho phép người dùng điều chỉnh trải nghiệm của mình và tối ưu hóa hiệu quả. Hãy khám phá cách tùy chỉnh Microsoft Outlook theo nhu cầu của bạn.
Outlook có nhiều tùy chọn tùy chỉnh để tăng năng suất. Bạn có thể tạo các mẫu email cá nhân hóa, tiết kiệm thời gian khi viết những tin nhắn lặp đi lặp lại. Tùy chỉnh giao diện ribbon để dễ dàng truy cập các lệnh thường dùng. Cài đặt lịch linh hoạt giúp sắp xếp lịch trình theo sở thích của bạn.
Các chi tiết tùy chỉnh ít được biết đến hơn có thể nâng cao trải nghiệm Outlook hơn nữa. Tạo quy tắc để phân loại email đến và ưu tiên những người gửi hoặc chủ đề quan trọng. Điều chỉnh thông báo để nhận thông báo kịp thời về tin nhắn hoặc sự kiện mới trên thiết bị của bạn.
Đánh giá cao giá trị của việc tùy chỉnh Outlook bằng cách xem lịch sử của nó. Microsoft tiếp tục bổ sung thêm các tùy chọn tùy chỉnh mới dựa trên phản hồi của người dùng và công nghệ thay đổi. Từ các tùy chọn đơn giản hơn trong các phiên bản trước cho đến lựa chọn toàn diện ngày nay, khả năng tùy chỉnh thể hiện cam kết của Microsoft đối với nhu cầu của người dùng.
Hiểu các tùy chọn tùy chỉnh trong Microsoft Outlook
Tùy chỉnh Microsoft Outlook để cá nhân hóa trải nghiệm của bạn và tăng năng suất! Thay đổi bố cục, bảng màu hoặc thanh công cụ. Tạo chữ ký email độc đáo và tận dụng nhiều tính năng khác nhau để tối ưu hóa quy trình làm việc của bạn. Thiết lập các quy tắc và bộ lọc để sắp xếp các email đến và tạo các danh mục được cá nhân hóa. Tùy chỉnh thông báo và lời nhắc để luôn cập nhật nhiệm vụ. Kết nối Outlook với phần bổ trợ của bên thứ ba để cộng tác liền mạch. Đừng bỏ lỡ việc tối ưu hóa Outlook để chuyển đổi trải nghiệm gửi email của bạn!
cách thu nhỏ các đội
Tùy chỉnh giao diện Outlook
- Thay đổi chủ đề của bạn! Chọn một cái mà bạn thích. Bạn có thể chọn từ những cái được tải sẵn hoặc tự làm.
- Tùy chỉnh thanh công cụ và thêm hoặc bớt các nút nếu cần. Bằng cách này, bạn có thể tiếp cận các lệnh bạn thường sử dụng một cách nhanh chóng.
- Thiết lập phím tắt trên bàn phím cho các thao tác bạn thường làm. Điều này giúp tiết kiệm thời gian và giúp bạn truy cập hộp thư đến nhanh hơn.
- Thay đổi ngăn đọc để hiển thị hoặc ẩn bản xem trước email và chọn xem nó nằm ở cuối hay bên phải hộp thư đến.
Tùy chỉnh Microsoft Outlook là cách làm cho nó phù hợp với nhu cầu của bạn và hoạt động tốt hơn. Hãy thử tùy chỉnh ngay bây giờ và có trải nghiệm Outlook được cá nhân hóa.
Mẹo chuyên nghiệp: Tận dụng tối đa Microsoft Outlook với các tùy chọn tùy chỉnh nâng cao. Thiết lập quy tắc sắp xếp email vào các thư mục hoặc bộ lọc để ưu tiên những thư quan trọng. Những tính năng này có thể giúp bạn làm việc hiệu quả và ngăn nắp hơn.
Tùy chỉnh cài đặt email trong Microsoft Outlook
- Mở Microsoft Outlook: Nhấp vào biểu tượng Outlook hoặc tìm kiếm menu Bắt đầu.
- Truy cập cài đặt tài khoản: Chuyển đến tab Tệp ở góc trên cùng bên trái. Chọn Tùy chọn từ menu thả xuống.
- Tùy chỉnh bố cục và giao diện: Trong Tùy chọn, hãy xem phần Thư. Sửa đổi cài đặt hiển thị, chọn chủ đề và điều chỉnh kích thước phông chữ để dễ đọc hơn.
- Định cấu hình chữ ký email: Trong tùy chọn Thư, chọn tab Chữ ký. Tạo chữ ký được cá nhân hóa cho các tài khoản khác nhau hoặc thêm chữ ký mặc định vào mỗi email gửi đi.
- Thiết lập quy tắc và thông báo: Truy cập tab Nâng cao. Bấm vào Quy tắc để sắp xếp tin nhắn mới hoặc Cài đặt cảnh báo trên màn hình. Tạo quy tắc để tự động sắp xếp email vào các thư mục hoặc thiết lập thông báo cho các thư quan trọng.
Các tùy chọn tùy chỉnh khác tồn tại trong Microsoft Outlook. Phím tắt, giới hạn kích thước hộp thư, thư trả lời vắng mặt, danh mục tùy chỉnh để sắp xếp email—tất cả những thứ này và hơn thế nữa đều có sẵn.
Các tính năng tùy chỉnh của Microsoft Outlook đã thay đổi rất nhiều kể từ năm 1996. Theo thời gian, Microsoft liên tục bổ sung và cải tiến các tùy chọn tùy chỉnh dựa trên phản hồi của người dùng và xu hướng công nghệ.
làm cách nào để chuyển đổi từ sang tài liệu google
Tùy chỉnh Microsoft Outlook và biến nó thành của riêng bạn. Hợp lý hóa việc quản lý email với hiệu quả và phong cách!
Tùy chỉnh các tùy chọn lịch và lập lịch
Việc tùy chỉnh các tùy chọn lịch và lập lịch trong Outlook có nhiều lợi ích. Bạn có thể cá nhân hóa giao diện, với chủ đề và mã màu . Điều đó tăng thêm sự sáng tạo và giúp bạn sắp xếp lịch trình của mình. Ngoài ra, thiết lập lời nhắc nhở cho các sự kiện hoặc cuộc họp quan trọng. Bạn có thể chọn âm báo, quãng nghỉ và thông báo bật lên. Chế độ xem tùy chỉnh cho phép bạn lọc các sự kiện dựa trên các tiêu chí như vị trí, người tham dự, danh mục hoặc từ khóa. Điều này tiết kiệm thời gian và hợp lý hóa quy trình làm việc của bạn.
Tùy chỉnh danh bạ và sổ địa chỉ
Sarah đang phải đối mặt với một thời gian khó khăn trong việc tổ chức một loạt các mối liên hệ nghề nghiệp – cho đến khi cô học được cách tùy chỉnh sổ địa chỉ của mình trong Microsoft Outlook !
Cô ấy đã sử dụng danh mục được mã hóa màu để xác định và tổ chức mọi người, như công việc, cá nhân Và liên hệ ưu tiên .
Tạo nhóm liên lạc việc gửi email hoặc lên kế hoạch cho các cuộc họp đã khiến cuộc sống của cô trở nên dễ dàng hơn.
Tùy chỉnh bố cục danh sách liên hệ , thêm các trường tùy chỉnh và nhập/xuất danh bạ cho cô ấy nhiều quyền kiểm soát hơn.
tải xuống máy tính để bàn tự động hóa nguồn điện
Các tính năng nâng cao như liên kết danh bạ với LinkedIn hoặc sắp xếp các bản sao cải thiện hơn nữa kinh nghiệm của cô.
Trên hết, Sarah đã đưa ra một liên lạc cá nhân vào các tương tác trong Outlook bằng cách thêm ảnh đại diện vào danh bạ của cô ấy.
Ngoài ra, cô ấy còn kích hoạt chức năng tự động giải quyết đối với địa chỉ email, vì vậy Outlook có thể đề xuất các kết quả trùng khớp từ sổ địa chỉ của cô ấy khi cô ấy nhập.
cách đánh dấu trong tài liệu google
Tất cả những điều này đã mang đến trải nghiệm Outlook được biến đổi, đưa mối quan hệ nghề nghiệp của Sarah lên một tầm cao mới!
Tùy chọn tùy chỉnh nâng cao trong Microsoft Outlook
Quan điểm có các tùy chọn tùy chỉnh tuyệt vời. Bạn có thể chọn các cột để hiển thị trong hộp thư đến của mình, sắp xếp và định cỡ các ngăn và thậm chí tin nhắn mã màu . Điều này giúp việc tìm email nhanh chóng dễ dàng hơn.
Ngoài ra, bạn có thể thiết lập quy tắc để di chuyển email từ những người gửi cụ thể vào một thư mục hoặc đánh dấu chúng là đã đọc.
Ngoài ra, hãy tạo mẫu dành cho các tác vụ lặp đi lặp lại hoặc các email thường được gửi có văn bản, tệp đính kèm và định dạng được điền sẵn. Điều này tiết kiệm thời gian.
Để tùy chỉnh thêm Outlook, hãy cân nhắc sử dụng phần bổ trợ của bên thứ ba . Chúng cung cấp các tính năng bổ sung không có trong Outlook tiêu chuẩn.
cách xoay văn bản
Tận dụng các tùy chọn tùy chỉnh của Outlook – chế độ xem, quy tắc, mẫu và phần bổ trợ tùy chỉnh – để tối ưu hóa năng suất và cá nhân hóa quy trình làm việc email của bạn.
Phần kết luận
Có thể tùy chỉnh Microsoft Outlook! Để đạt được điều này, hãy bắt đầu bằng cách khám phá menu cài đặt. Sửa đổi các khía cạnh như bố cục, kiểu phông chữ và cách phối màu. Điều này làm cho Outlook được điều chỉnh hoàn hảo cho nhu cầu của bạn.
Việc sắp xếp hộp thư đến bằng cách sử dụng các thư mục và danh mục có thể hợp lý hóa quy trình làm việc của bạn. Sử dụng khả năng lọc của Outlook để sắp xếp email vào các thư mục cụ thể.
Tùy chỉnh tính năng lịch của Outlook. Cấu hình nó để hiển thị các cuộc họp và cuộc hẹn sắp tới. Đặt lời nhắc cho các sự kiện hoặc thời hạn quan trọng.
Tích hợp phần bổ trợ hoặc phần bổ trợ của bên thứ ba để mở rộng chức năng của Outlook. Những bổ sung này có thể cung cấp giải pháp cho các tác vụ như quản lý dự án và mã hóa email.
Sự thật thú vị: Microsoft Outlook lần đầu tiên được giới thiệu với tên gọi Schedule+ trong Office 97. Qua nhiều năm, nó đã chuyển đổi thành một trình quản lý email toàn diện, chứng tỏ khả năng thích ứng của nó trong bối cảnh kỹ thuật số ngày nay.














