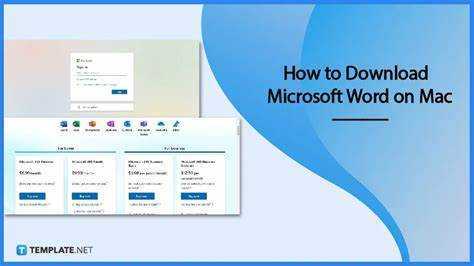
Phần mềm soạn thảo văn bản là thứ cần phải có đối với người dùng Mac. Nó cung cấp nhiều tính năng giúp việc tạo và chỉnh sửa tài liệu dễ dàng hơn. Cho dù bạn là sinh viên hay người đi làm, nó sẽ cải thiện năng suất của bạn.
Nó có giao diện thân thiện với người dùng với nhiều tùy chọn định dạng. Ngoài ra, nó còn có trình kiểm tra chính tả và ngữ pháp tích hợp.
Khả năng tương thích là chìa khóa. Với Phần mềm soạn thảo văn bản được cài đặt trên máy Mac, bạn có thể cộng tác với đồng nghiệp và bạn cùng lớp sử dụng hệ điều hành khác. Các tập tin có thể được chia sẻ và đồng chỉnh sửa dễ dàng.
Microsoft Office Mac
Bạn cũng có thể lưu trữ tệp trên đám mây bằng Một ổ đĩa hoặc iCloud . Điều đó có nghĩa là bạn có thể truy cập chúng từ mọi thiết bị, mọi lúc mọi nơi.
Ngoài ra, còn có thư viện mẫu miễn phí. Bạn có thể tìm thấy mẫu cho tất cả các loại tài liệu, giúp bạn tiết kiệm thời gian. Sau đó, bạn có thể tùy chỉnh chúng cho phù hợp với nhu cầu của mình.
Yêu cầu hệ thống: Kiểm tra xem máy Mac của bạn có đáp ứng các yêu cầu tối thiểu hay không.
Đảm bảo quá trình cài đặt suôn sẻ Phần mềm soạn thảo văn bản trên máy Mac của bạn? Kiểm tra xem nó có đáp ứng các yêu cầu tối thiểu không! Đây là hướng dẫn:
- Bộ xử lý: Bộ xử lý Intel với tối thiểu. Tốc độ 1,6 GHz.
- Hệ điều hành: macOS 10.14 trở lên.
- ĐẬP: 4GB trở lên.
- Không gian lưu trữ: Dung lượng đĩa trống 10 GB.
- Độ phân giải màn hình: 1280x800 hoặc cao hơn.
Kiểm tra kỹ phiên bản yêu cầu cụ thể để tránh các vấn đề. Để biết thêm thông tin, hãy kiểm tra tài liệu chính thức của Microsoft. Công nghệ tiến bộ nhanh chóng, vì vậy các nhà phát triển phần mềm như Microsoft thường cập nhật yêu cầu hệ thống của họ để có các tính năng và hiệu suất tốt hơn.
Tải xuống Microsoft Word: Hướng dẫn từng bước tải xuống và cài đặt Microsoft Word trên máy Mac.
Thật dễ dàng để tải xuống và cài đặt Phần mềm soạn thảo văn bản trên máy Mac. Dưới đây là hướng dẫn từng bước:
- đi đến Trang web Microsoft Office .
- Đăng nhập hoặc tạo một tài khoản .
- Nhấn vào nút tải xuống và làm theo hướng dẫn.
Xin lưu ý rằng một số phiên bản yêu cầu đăng ký hoặc mua hàng. Nhưng cũng có những lựa chọn miễn phí.
Bạn có biết không? Các ứng dụng xử lý văn bản thay thế tồn tại cho người dùng Mac. Trang táo hoặc Google Tài liệu có thể phù hợp hơn với nhu cầu của bạn.
Thật ngạc nhiên là, không giống như trước đây, giờ đây chúng ta có thể tải xuống và cài đặt các ứng dụng mạnh mẽ như Phần mềm soạn thảo văn bản chỉ với một vài cú nhấp chuột. Công nghệ đã thực sự cách mạng hóa cách chúng ta viết và chỉnh sửa tài liệu!
Kích hoạt Microsoft Word: Cách kích hoạt và thiết lập Microsoft Word của bạn trên máy Mac.
Bạn đã sẵn sàng khám phá toàn bộ tiềm năng của Microsoft Word trên máy Mac của mình chưa? Thực hiện theo những điều này 6 bước đơn giản để bắt đầu!
- Mua hoặc tải xuống phiên bản mới nhất từ trang web chính thức hoặc các nguồn đáng tin cậy.
- Nhấp đúp vào tệp đã tải xuống và làm theo lời nhắc cài đặt để cài đặt.
- Khởi chạy chương trình và đăng nhập bằng thông tin đăng nhập tài khoản Microsoft của bạn. Tạo một cái nếu bạn chưa có.
- Nhấp vào Kích hoạt khi được nhắc, sau đó nhập mã khóa sản phẩm nếu cần.
- Tùy chỉnh trải nghiệm của bạn bằng ngôn ngữ, phông chữ, cài đặt tự động lưu và hơn thế nữa.
- Làm quen với tất cả các tính năng và công cụ mà Microsoft Word cung cấp. Kiểm tra các mẫu, công cụ cộng tác và tích hợp lưu trữ đám mây.
Để có thêm lợi ích, hãy đảm bảo bạn:
- Cập nhật lên phiên bản mới nhất để có các tính năng mới và cải tiến bảo mật.
- Tối ưu hóa cài đặt của bạn để có trải nghiệm người dùng hiệu quả.
- Hãy cân nhắc việc đăng ký Microsoft 365 .
Kích hoạt Microsoft Word trên máy Mac và thỏa sức sáng tạo của bạn!
Sử dụng Microsoft Word trên Mac: Tổng quan về tính năng, chức năng cơ bản của Microsoft Word.
Microsoft Word trên Mac rất cần thiết để tạo và chỉnh sửa tài liệu hiệu quả. Dưới đây là tổng quan về các tính năng và chức năng cơ bản:
- Tùy chọn định dạng: Tùy chỉnh kiểu, phông chữ, kích thước và căn chỉnh văn bản. Ngoài ra, hãy áp dụng tiêu đề, dấu đầu dòng và danh sách đánh số.
- Mẫu: Nhận tài liệu chuyên nghiệp một cách nhanh chóng với các mẫu được thiết kế sẵn.
- Công cụ cộng tác: Theo dõi các thay đổi của nhiều người dùng, nhận xét và làm việc cùng nhau trong thời gian thực.
- Chèn phương tiện: Cải thiện tài liệu bằng hình ảnh, biểu đồ, bảng và hình dạng.
- Quản lý tài liệu: Sắp xếp tệp vào các thư mục, tìm kiếm bằng từ khóa và mã hóa thông tin nhạy cảm.
Ngoài ra, Microsoft Word trên Mac còn cung cấp các chức năng khác giúp bạn làm việc hiệu quả và sáng tạo hơn. Để tận dụng tối đa nó:
- Sử dụng phím tắt.
- Hãy thử Tự động sửa lỗi chính tả và chữ viết tắt tùy chỉnh.
- Tận dụng Tra cứu thông minh.
- Khám phá Ribbon để biết các chức năng và phím tắt ẩn.
Áp dụng những mẹo này để tối đa hóa trải nghiệm Microsoft Word trên máy Mac của bạn và tăng năng suất.
Xử lý sự cố: Các sự cố và giải pháp thường gặp khi tải xuống hoặc sử dụng Microsoft Word trên Mac.
Bạn gặp sự cố khi tải xuống hoặc sử dụng Microsoft Word trên máy Mac? Đừng lo lắng! Dưới đây là một số lời khuyên có thể giúp bạn:
- Đảm bảo máy Mac của bạn đáp ứng các yêu cầu hệ thống cho phiên bản Word bạn muốn tải xuống.
- Nếu bạn gặp sự cố khi tải xuống, hãy xóa bộ nhớ cache và cookie của trình duyệt.
- Khởi động lại máy tính nếu bạn gặp lỗi khi cài đặt Word.
- Cập nhật hệ điều hành máy Mac của bạn để cải thiện khả năng tương thích với Word.
- Khởi chạy Word ở Chế độ an toàn – giữ phím Shift – để kiểm tra xem phần mềm hoặc plugin khác có gây xung đột hay không.
Hãy nhận biết các vấn đề tiềm ẩn và có giải pháp sẵn sàng để thực hiện. Bạn có biết không Microsoft Office được phát triển lần đầu tiên cho Apple vào năm 1989? Nó được phát hành cho Windows vào năm 1990 và hiện được sử dụng trên nhiều nền tảng.
Kết luận: Lợi ích của việc có Microsoft Word trên Mac và cách nó có thể nâng cao năng suất của bạn.
Microsoft Word trên máy Mac của bạn là một cách tuyệt vời để tăng năng suất . Nó lý tưởng cho sinh viên, chuyên gia hoặc bất kỳ ai cần tạo hoặc chỉnh sửa tài liệu.
Mac và Microsoft Word tương thích . Dễ dàng chia sẻ tập tin với người dùng Windows mà không gặp bất kỳ lỗi định dạng nào. Không cần chuyển đổi hoặc nhiều phiên bản.
Microsoft Word có rất nhiều tính năng. Tùy chọn định dạng, công cụ chỉnh sửa, tùy chỉnh phông chữ, kiểm tra chính tả, kiểm tra ngữ pháp . Tạo các tài liệu hấp dẫn, có cấu trúc tốt.
Tính năng tìm kiếm giúp xác định vị trí các từ hoặc cụm từ trong tài liệu dài. Thêm, tự động lưu ngăn ngừa mất dữ liệu .
Mẫu tài liệu như sơ yếu lý lịch, báo cáo và thư từ. Tài liệu có giao diện chuyên nghiệp với bố cục chuẩn, dễ dàng tùy chỉnh.
Truy cập bộ nhớ dựa trên đám mây bằng Microsoft Word trên máy Mac của bạn. Lưu trữ và truy xuất tài liệu từ mọi nơi có kết nối internet .
làm cách nào để tạo dấu đầu dòng
Mẹo chuyên nghiệp: Sử dụng các phím tắt bàn phím . Giống Ctrl+S để lưu hoặc Ctrl+B để in đậm văn bản . Tăng tốc quy trình làm việc của bạn!














