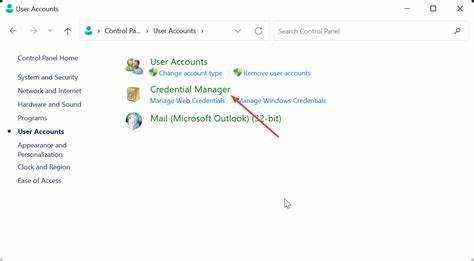
Hiểu thông tin xác thực được lưu trong bộ đệm của Microsoft là rất quan trọng để khắc phục sự cố liên quan đến thông tin xác thực đã hết hạn. Những cái này Thông tin xác thực được lưu vào bộ nhớ đệm cho phép người dùng truy cập các tài nguyên, chẳng hạn như bộ nhớ dùng chung hoặc tài khoản email, ngay cả khi bị ngắt kết nối khỏi miền.
Khi đăng nhập vào Windows bằng thông tin xác thực tên miền, Windows sẽ lưu trữ một bản sao cục bộ. Điều này có nghĩa là người dùng vẫn có thể truy cập các tài nguyên được truy cập trước đó, ngay cả khi không được kết nối.
Tuy nhiên, thông tin xác thực được lưu trong bộ nhớ đệm có thời gian hết hạn được mặc định. Khi khoảng thời gian này kết thúc, người dùng phải đăng nhập vào miền và xác thực bằng thông tin xác thực cập nhật để sử dụng lại tài nguyên mạng.
cách tải google play store về máy tính
Để khắc phục Thông tin xác thực được lưu trong bộ nhớ đệm đã hết hạn, hãy thử các cách sau:
- Kết nối lại với miền . Kết nối máy tính với mạng hoặc thiết lập kết nối VPN. Điều này sẽ cập nhật thông tin đăng nhập được lưu trong bộ nhớ cache bằng thông tin mới từ bộ điều khiển miền.
- Thay đổi mật khẩu của bạn . Thay đổi mật khẩu trên bộ điều khiển miền có thể khiến thông tin đăng nhập được lưu trong bộ đệm ẩn hết hạn. Hãy thử thay đổi mật khẩu của bạn và đăng nhập lại bằng thông tin đăng nhập được cập nhật. Điều này cũng sẽ cập nhật thông tin đăng nhập được lưu trong bộ nhớ cache.
- Xóa thông tin đăng nhập được lưu trong bộ nhớ đệm . Nếu cách trên không hiệu quả, hãy xóa thông tin đăng nhập được lưu trong bộ nhớ cache theo cách thủ công. Chuyển đến Bảng điều khiển > Tài khoản người dùng > Trình quản lý thông tin xác thực. Tìm các mục trong Thông tin xác thực Windows hoặc Thông tin xác thực chung. Tìm các mục liên quan đến đăng nhập tên miền trước đó của bạn và xóa chúng.
Bằng cách làm theo các bước này, bạn có thể sửa thông tin xác thực được lưu trong bộ nhớ đệm của Microsoft đã hết hạn và truy cập tài nguyên mạng. Để tránh thông tin xác thực hết hạn trong tương lai, hãy cập nhật mật khẩu và kết nối với miền thường xuyên.
Dấu hiệu của thông tin xác thực được lưu trong bộ nhớ đệm đã hết hạn
Thông tin xác thực được lưu trong bộ nhớ đệm đã hết hạn có thể gây ra nhiều dấu hiệu cần được xử lý nhanh chóng. Điều quan trọng là phải biết những dấu hiệu này vì chúng có thể gây hại cho trải nghiệm Microsoft của bạn.
Dưới đây là một số trong số họ:
- Lời nhắc đăng nhập liên tục – Ngay cả khi bạn đã nhập thông tin xác thực của mình, bạn có thể gặp một số lời nhắc đăng nhập. Điều này thực sự gây phiền nhiễu và có thể làm rối tung quy trình làm việc của bạn.
- Quyền truy cập hạn chế vào các nguồn mạng – Khi có thông tin xác thực đã hết hạn, việc truy cập các tệp hoặc thư mục được chia sẻ trên mạng có thể khó khăn. Thông báo lỗi có thể phát sinh hoặc việc mở tài liệu có thể gặp rắc rối.
- Không thể kết nối với máy chủ từ xa – Nếu thông tin xác thực được lưu trong bộ nhớ đệm của bạn không hợp lệ thì việc thiết lập kết nối với máy chủ từ xa có thể là một thách thức. Điều này có thể ảnh hưởng đến các hoạt động như truy cập email hoặc kết nối với dịch vụ đám mây.
- Xác thực phần mềm không thành công – Các ứng dụng phụ thuộc vào dịch vụ của Microsoft có thể không xác thực được bằng thông tin xác thực đã hết hạn. Điều này ngăn bạn sử dụng chúng đúng cách.
- Sự cố đồng bộ hóa – Thông tin xác thực được lưu trong bộ đệm ẩn đã hết hạn có thể dẫn đến lỗi đồng bộ hóa, chẳng hạn như với email Outlook hoặc thư viện SharePoint. Điều này hạn chế quyền truy cập và cộng tác dữ liệu.
- Yêu cầu thay đổi mật khẩu – Nếu thông tin xác thực được lưu trong bộ nhớ đệm không được cập nhật sau khi thay đổi mật khẩu, bạn có thể thấy các yêu cầu lặp lại để cập nhật mật khẩu của mình khi truy cập các dịch vụ của Microsoft.
Điều cần thiết là phải hành động nhanh chóng khi bất kỳ điều nào trong số này xuất hiện. Nếu bỏ qua, điều này có thể gây ra sự gián đoạn lâu dài và rủi ro bảo mật.
Để khắc phục sự cố thông tin xác thực được lưu trong bộ nhớ đệm đã hết hạn:
- Khởi động lại máy tính của bạn – Khởi động lại hệ thống sẽ làm mới bộ đệm của nó và thường giải quyết các vấn đề hết hạn thông tin xác thực.
- Cập nhật mật khẩu trên các thiết bị được liên kết – Đảm bảo tất cả các thiết bị sử dụng dịch vụ của Microsoft đều được cập nhật mật khẩu cùng một lúc. Điều này giữ cho thông tin xác thực nhất quán.
- Xóa thông tin xác thực được lưu trong bộ nhớ đệm theo cách thủ công – Thông qua Trình quản lý thông tin xác thực trong Bảng điều khiển, bạn có thể tìm và xóa thông tin xác thực đã lưu trong bộ nhớ đệm đã hết hạn. Điều này khuyến khích thông tin đăng nhập mới khi thử đăng nhập tiếp theo.
- Kích hoạt tự động cập nhật mật khẩu – Bật cập nhật mật khẩu tự động trong các ứng dụng Microsoft có liên quan. Điều này giúp giữ cho thông tin xác thực được lưu trong bộ nhớ đệm của bạn luôn cập nhật và tránh các vấn đề về hết hạn.
Bằng cách thực hiện những điều này, bạn có thể giải quyết các vấn đề về thông tin xác thực đã hết hạn được lưu trong bộ nhớ đệm. Trước tiên, máy tính của bạn cần được khởi động lại, sau đó cần cập nhật mật khẩu trên các thiết bị. Ngoài ra, việc xóa thông tin xác thực được lưu trong bộ nhớ đệm theo cách thủ công và kích hoạt cập nhật tự động giúp Microsoft đạt được hiệu suất tối ưu.
Bước 1: Truy cập cài đặt bảo mật cục bộ
Khắc phục sự cố hết hạn thông tin xác thực được lưu trong bộ nhớ đệm của Microsoft? Bắt đầu bằng cách truy cập vào Cài đặt bảo mật cục bộ . Tính năng này cho phép người dùng tùy chỉnh các chính sách và cài đặt bảo mật trên hệ thống Windows của họ. Để truy cập nó, hãy làm theo ba bước sau:
- Nhấn phím Windows và tìm kiếm Chính sách bảo mật cục bộ. Bấm vào kết quả để mở cửa sổ.
- Trong ngăn bên trái, nhấp vào biểu tượng mũi tên của thư mục Chính sách cục bộ.
- Trong thư mục, chọn và nhấp vào Tùy chọn bảo mật. Điều này sẽ hiển thị các tùy chọn liên quan đến bảo mật khác nhau trong khung bên phải.
Việc truy cập Cài đặt bảo mật cục bộ giúp người dùng tùy chỉnh các chính sách bảo mật theo nhu cầu của họ. Để khắc phục sự cố hết hạn thông tin xác thực được lưu trong bộ nhớ đệm của Microsoft, dưới đây là một số mẹo:
cài đặt văn phòng 2013
- Thay đổi mật khẩu thường xuyên.
- Kích hoạt và thực thi các chính sách mật khẩu mạnh.
- Sử dụng xác thực đa yếu tố (MFA).
Những đề xuất này sẽ giúp bảo mật tốt hơn và ngăn chặn các trường hợp hết hạn thông tin xác thực được lưu trong bộ nhớ đệm của Microsoft trong tương lai. Chúng hoạt động bằng cách thúc đẩy cập nhật mật khẩu thường xuyên hoặc thêm lớp bảo vệ bổ sung bằng mật khẩu mạnh và triển khai MFA.
Bước 2: Điều chỉnh cấu hình thông tin xác thực được lưu trong bộ nhớ đệm
Trong quá trình giải quyết vấn đề liên quan đến thông tin xác thực được lưu trong bộ nhớ đệm của Microsoft đã hết hạn, bước tiếp theo là sửa đổi cấu hình của thông tin xác thực được lưu trong bộ nhớ đệm. Để thực hiện điều này, hãy làm theo các hướng dẫn được cung cấp:
- Truy cập Control Panel: Mở menu Start, tìm kiếm Control Panel và nhấp vào kết quả tương ứng.
- Điều hướng đến Trình quản lý thông tin xác thực: Trong Bảng điều khiển, tìm tùy chọn Trình quản lý thông tin xác thực và chọn nó.
- Xác định vị trí Thông tin xác thực được lưu trong bộ nhớ đệm: Trong cửa sổ Trình quản lý thông tin xác thực, tìm phần có nhãn Thông tin xác thực được lưu trong bộ nhớ đệm và nhấp vào nó.
- Điều chỉnh cấu hình: Trong phần Thông tin xác thực được lưu trong bộ nhớ đệm, chọn mục nhập thông tin xác thực mong muốn và nhấp vào tùy chọn Chỉnh sửa hoặc Xóa để sửa đổi hoặc xóa nó cho phù hợp.
Bằng cách làm theo các bước này, bạn sẽ có thể thực hiện các điều chỉnh cần thiết đối với cấu hình thông tin xác thực được lưu trong bộ nhớ đệm, hỗ trợ giải quyết vấn đề.
Điều quan trọng cần lưu ý là cấu hình cụ thể của mỗi người dùng có thể khác nhau và bạn nên tìm kiếm sự trợ giúp thêm từ bộ phận hỗ trợ của Microsoft hoặc chuyên gia CNTT nếu cần.
Mẹo chuyên nghiệp: Bạn nên thường xuyên xem lại và cập nhật cấu hình thông tin đăng nhập được lưu trong bộ nhớ đệm để đảm bảo tính bảo mật và hiệu quả cho tài khoản Microsoft của mình.
Đã đến lúc xóa sạch mọi thứ và tạm biệt những thông tin đăng nhập đã hết hạn trong bộ nhớ đệm – bởi vì Microsoft cần một khởi đầu mới, giống như người yêu cũ của bạn trên mạng xã hội.
Tiêu đề phụ: Xóa thông tin xác thực được lưu trong bộ nhớ đệm
Xóa thông tin xác thực được lưu trong bộ nhớ đệm
Để xóa thông tin xác thực được lưu trong bộ nhớ đệm, hãy thực hiện các bước đơn giản sau:
- Vào Control Panel trên thiết bị của bạn.
- Nhấp vào Tài khoản người dùng rồi chọn Trình quản lý thông tin xác thực.
- Chọn thông tin đăng nhập bạn muốn xóa và nhấn Remove.
- Xác nhận việc xóa bằng cách nhấp vào Có khi được hỏi.
Xóa thông tin xác thực được lưu trong bộ nhớ đệm đảm bảo rằng thông tin đăng nhập lỗi thời hoặc sai sẽ bị xóa khỏi thiết bị của bạn, tăng cường bảo mật và ngăn chặn các sự cố đăng nhập. Đây là một bước thiết yếu để giữ một môi trường máy tính an toàn.
phím văn phòng ms
Để xóa thông tin xác thực được lưu trong bộ nhớ đệm hiệu quả hơn nữa, hãy nghĩ đến các mẹo sau:
- Thường xuyên cập nhật mật khẩu: Bằng cách thay đổi mật khẩu thường xuyên, bạn sẽ giảm nguy cơ thông tin đăng nhập đã hết hạn được lưu trữ trong bộ nhớ đệm của thiết bị.
- Kích hoạt xác thực đa yếu tố: Bằng cách thêm mức độ bảo mật bổ sung bằng cách cần các phương pháp xác minh bổ sung, tính năng này có thể giúp bảo vệ khỏi quyền truy cập không được phê duyệt ngay cả khi thông tin xác thực được lưu trong bộ nhớ đệm bị vi phạm.
- Sử dụng mật khẩu mạnh và riêng biệt: Xây dựng mật khẩu phức tạp không thể đoán nhanh sẽ đảm bảo khả năng chống lại các nỗ lực hack lớn hơn.
Bằng cách thực hiện những mẹo này, bạn sẽ tăng cường các biện pháp bảo mật cho thiết bị của mình và giảm các rủi ro tiềm ẩn liên quan đến thông tin xác thực được lưu trữ.
Bước 3: Làm mới thông tin xác thực được lưu trong bộ nhớ đệm
Làm mới thông tin xác thực được lưu trong bộ nhớ đệm của bạn là một bước quan trọng để khắc phục sự cố thông tin xác thực được lưu trong bộ nhớ đệm của Microsoft đã hết hạn. Đây là một hướng dẫn đơn giản để giúp bạn:
- Mở Control Panel: Vào Start Menu và tìm kiếm Control Panel. Nhấp vào nó từ kết quả tìm kiếm để mở nó.
- Truy cập Trình quản lý thông tin xác thực: Trong Bảng điều khiển, tìm và nhấp vào Trình quản lý thông tin xác thực. Thao tác này sẽ mở ra một cửa sổ mới để quản lý thông tin xác thực được lưu trữ của bạn.
- Làm mới thông tin xác thực được lưu trong bộ nhớ đệm: Trong cửa sổ Trình quản lý thông tin xác thực, hãy đi tới phần Thông tin xác thực Windows. Tại đây, bạn sẽ tìm thấy danh sách tất cả thông tin đăng nhập được lưu trong bộ nhớ cache của mình. Chọn cái bạn muốn làm mới và nhấp vào nó.
- Cập nhật hoặc xóa thông tin xác thực: Sau khi chọn thông tin xác thực, bạn có thể quyết định cập nhật hoặc xóa thông tin xác thực đó. Để cập nhật, hãy nhấp vào Chỉnh sửa và nhập thông tin chi tiết chính xác. Để xóa, hãy nhấp vào Xóa.
- Lưu thay đổi: Sau khi thực hiện thay đổi hoặc xóa, hãy nhớ lưu bằng cách nhấp vào Lưu hoặc OK.
Làm theo các bước này sẽ làm mới thông tin xác thực được lưu trong bộ nhớ đệm của bạn và ngăn chặn mọi sự cố trong tương lai với thông tin xác thực được lưu trong bộ nhớ đệm của Microsoft đã hết hạn. Để làm cho nó thậm chí còn tốt hơn:
- Thường xuyên xem xét và cập nhật thông tin xác thực được lưu trữ.
- Thỉnh thoảng xóa mật khẩu được lưu trữ.
- Đồng bộ hóa tài khoản Microsoft của bạn với các thiết bị khác.
Điều này cải thiện tính bảo mật và nâng cao trải nghiệm người dùng bằng cách đảm bảo quá trình xác thực suôn sẻ trên các dịch vụ và ứng dụng khác nhau của Microsoft.
Bước 4: Xác minh thông tin xác thực đã cập nhật
Điều cần thiết là kiểm tra xem các bản cập nhật cho thông tin xác thực được lưu trong bộ nhớ đệm Microsoft của bạn có hoạt động hay không. Để làm điều này, hãy lấy những thứ này 4 bước :
- Mở ứng dụng hoặc dịch vụ mà bạn sử dụng thông tin chi tiết về Microsoft của mình.
- Nhập tên người dùng và mật khẩu của bạn vào các ô bên phải.
- Nhấp vào nút Đăng nhập hoặc Đăng nhập.
- Nếu bạn không nhận được bất kỳ thông báo lỗi hoặc lời nhắc xác thực lại nào thì thông tin xác thực cập nhật của bạn đang hoạt động.
Việc xác minh thông tin chi tiết của bạn rất quan trọng đối với 2 lý do . Nó ngăn thông tin xác thực của bạn hết hạn và giúp bạn tiết kiệm thời gian cũng như rắc rối sau này. Đây là một ví dụ thực tế về những vấn đề này: một người dùng đã thử cập nhật tài khoản của họ nhưng không xác nhận được thông tin chi tiết của họ đã hoạt động. Một trục trặc hệ thống đã khiến những thay đổi của họ không có hiệu lực. Bộ phận hỗ trợ của Microsoft đã giúp họ bằng cách làm mới bộ đệm và nhập lại thông tin xác thực của họ.
Việc xác minh thông tin đăng nhập được lưu trong bộ nhớ đệm của Microsoft đã cập nhật là cần thiết để truy cập an toàn vào các dịch vụ của họ . Nó có vẻ nhỏ nhặt, nhưng nó thực sự quan trọng!
Kết luận: Đảm bảo thông tin xác thực được lưu trong bộ nhớ đệm được cập nhật và an toàn
Bảo mật thông tin đăng nhập được lưu trong bộ nhớ cache của bạn! Sử dụng mật khẩu duy nhất với chữ hoa và chữ thường, số và ký tự đặc biệt . Thay đổi mật khẩu của bạn vài tháng một lần để ngăn chặn tin tặc. Cho phép xác thực đa yếu tố để có thêm một lớp bảo mật. Luôn cảnh giác – nếu bạn phát hiện bất kỳ hoạt động đáng ngờ nào, hãy thay đổi mật khẩu của bạn và báo cáo cho Microsoft. Đừng chờ đợi – hãy hành động ngay và bảo mật tài khoản của bạn trước khi quá muộn!














