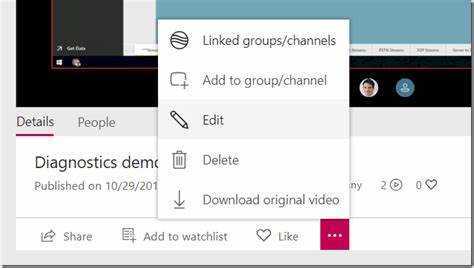
Bạn đang gặp khó khăn khi chia sẻ bản ghi Microsoft Teams của mình với người dùng bên ngoài? Đừng lo lắng! Bài viết này sẽ chỉ cho bạn cách thực hiện điều đó một cách dễ dàng.
Microsoft Teams có nhiều cách để chia sẻ bản ghi với những người bên ngoài tổ chức của bạn. Một trong những cách đơn giản nhất là sử dụng Điểm chia sẻ hoặc Một ổ đĩa . Tải bản ghi của bạn lên một trong hai nền tảng và bạn có thể tạo liên kết để chia sẻ với người dùng bên ngoài.
Một lựa chọn khác là Luồng Microsoft , một dịch vụ lưu trữ video được kết nối với Teams. Tải lên bản ghi của bạn và tùy chỉnh cài đặt quyền riêng tư. Điều này quyết định ai có thể xem video – những cá nhân cụ thể hoặc bất kỳ ai có liên kết.
Một đồng nghiệp của tôi đã gặp phải thử thách như thế này. Cô phải chia sẻ cuộc họp được ghi lại với khách hàng không có trên mạng Teams của mình. Không biết phải làm gì, cô nhờ giúp đỡ. Một đồng nghiệp hữu ích đã chỉ cho cô cách chia sẻ bản ghi của mình bằng SharePoint. Khách hàng có thể truy cập video mà không gặp vấn đề gì và bài thuyết trình của cô ấy đã thành công!
Tìm hiểu bản ghi của Microsoft Teams
Bản ghi Microsoft Teams có thể giúp bạn cộng tác và ghi lại các cuộc họp. Chúng ghi lại âm thanh, video và chia sẻ màn hình, giúp bạn dễ dàng xem lại các cuộc thảo luận, chia sẻ kiến thức và không bị mất thông tin. Đây là những gì bạn cần biết về họ:
- Các loại ghi âm: Chọn tùy chọn ghi trên đám mây (lưu trong Microsoft Stream) hoặc lưu tệp trực tiếp trên thiết bị được sử dụng cho cuộc họp.
- Chia sẻ lựa chọn: Chia sẻ bản ghi với người dùng nội bộ và bên ngoài. Đặt quyền để quyết định ai có thể xem hoặc tải xuống.
- Tính năng trợ năng: Phụ đề và bản chép lời chi tiết giúp bản ghi bao quát và dễ dàng theo dõi hoặc tham khảo lại.
Để chia sẻ bản ghi với người dùng bên ngoài dễ dàng hơn:
- Lưu trữ bản ghi trong OneDrive hoặc SharePoint. Cấp quyền để người dùng bên ngoài có thể truy cập an toàn.
- Bản ghi được bảo vệ bằng mật khẩu nếu tính bảo mật là quan trọng. Chỉ những người được ủy quyền có mật khẩu mới có thể truy cập thông tin.
Bằng cách làm theo những đề xuất này, bạn có thể chia sẻ Bản ghi Microsoft Teams với người dùng bên ngoài một cách an toàn, đồng thời cộng tác, cung cấp đào tạo, v.v.
Các bước để chia sẻ bản ghi Microsoft Teams với người dùng bên ngoài
Chia sẻ bản ghi Microsoft Teams với người dùng bên ngoài thật dễ dàng! Thực hiện theo các bước sau:
- Mở nhóm và chọn bản ghi.
- Chọn Mở trong Microsoft Stream từ dấu chấm lửng (…).
- Nhấp vào nút Chia sẻ bên dưới trình phát video.
- Nhập địa chỉ email của người dùng bên ngoài vào hộp thoại chia sẻ.
- Tùy chỉnh quyền cho từng người dùng – xem hoặc chỉnh sửa – và nhấp vào Gửi.
Phương pháp này nổi bật vì sự đơn giản và hiệu quả của nó.
Bây giờ, đây là một câu chuyện có thật. Cần có một nhóm chuyên gia để cộng tác với các bên liên quan bên ngoài trong một dự án bằng cách sử dụng bản ghi của Teams. Họ làm theo các bước và chia sẻ các cuộc họp và bài thuyết trình được ghi lại với khách hàng của họ. Điều này cho phép giao tiếp và cộng tác giữa các địa điểm khác nhau. Nó cho phép họ làm việc hiệu quả và mang lại kết quả tuyệt vời cho khách hàng của họ.
Bằng cách áp dụng phương pháp thân thiện với người dùng này, họ đã tạo ra luồng thông tin liền mạch giữa nhóm của mình và người dùng bên ngoài, giúp việc cộng tác trở nên dễ dàng.
Những mẹo xử lí sự cố
Khi xử lý sự cố để chia sẻ bản ghi Microsoft Teams với người dùng bên ngoài, hãy ghi nhớ những điểm sau:
- Đảm bảo người dùng bên ngoài có quyền phù hợp. Kiểm tra cài đặt của họ.
- Xác minh cài đặt chia sẻ đang cho phép truy cập.
- Nếu họ không thể truy cập bản ghi, hãy gửi cho họ một liên kết trực tiếp.
Thêm chi tiết cần nhớ:
- Đảm bảo cả bạn và người dùng bên ngoài đều có kết nối internet ổn định.
- Liên lạc với người nhận để đảm bảo họ đã truy cập thành công bản ghi.
Để nâng cao hơn nữa trải nghiệm khắc phục sự cố của bạn:
- Cập nhật ứng dụng Microsoft Teams của bạn thường xuyên.
- Nếu quyền vẫn còn là vấn đề, hãy liên hệ với bộ phận Hỗ trợ của Microsoft.
Bằng cách làm theo các mẹo này và chú ý đến chi tiết, bạn có thể khắc phục mọi sự cố gặp phải khi chia sẻ bản ghi Microsoft Teams với người dùng bên ngoài!
Phần kết luận
Chia sẻ bản ghi Microsoft Teams với người ngoài thật dễ dàng! Chỉ cần một vài bước và bạn có thể dễ dàng chia sẻ chúng.
- Trước tiên, hãy mở ứng dụng Microsoft Teams và tìm bản ghi bạn muốn chia sẻ. Chọn nó và nhấp vào ba dấu chấm.
- Từ danh sách thả xuống, chọn Nhận liên kết. Điều này sẽ tạo một URL đặc biệt cho bản ghi của bạn.
- Sao chép liên kết này và cung cấp cho (những) người dùng bên ngoài mà bạn muốn cấp quyền truy cập. Bạn có thể thực hiện việc này bằng cách gửi email hoặc tin nhắn có chứa liên kết. Hãy đảm bảo rằng chỉ những người được ủy quyền mới có nó vì nó cấp quyền truy cập vào bản ghi của bạn.
- Khi người dùng bên ngoài nhận được liên kết, họ chỉ cần nhấp vào liên kết đó để xem bản ghi được chia sẻ. Không cần tài khoản Microsoft Teams hoặc phần mềm bổ sung – rất tiện lợi.
Đừng bỏ lỡ việc sử dụng tính năng này! Bắt đầu chia sẻ bản ghi âm của bạn và cộng tác với người ngoài một cách nhanh chóng và dễ dàng!
chia sẻ













