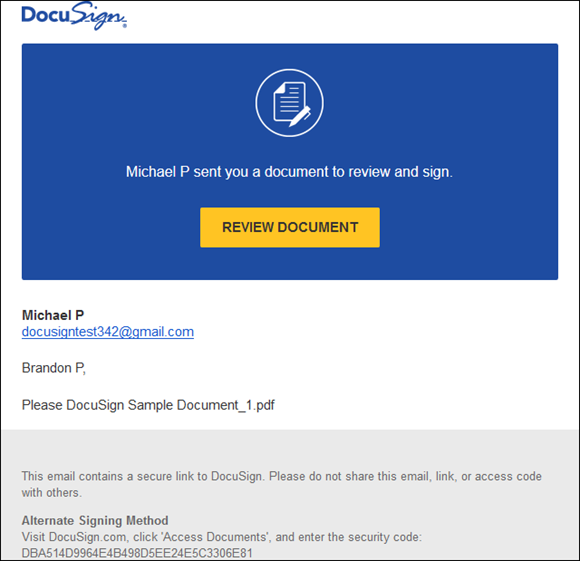
Bạn đang tìm cách hợp lý hóa quy trình ký tài liệu của mình?
DocuSign là một dịch vụ chữ ký điện tử phổ biến cung cấp một cách thuận tiện và an toàn để ký tài liệu trực tuyến.
Trong bài viết này, chúng tôi sẽ hướng dẫn bạn các bước về cách đăng nhập vào DocuSign, truy cập tài khoản của bạn và tạo tài khoản mới. Chúng tôi sẽ hướng dẫn bạn cách sử dụng DocuSign để ký tài liệu hiệu quả.
Bắt đầu nào!
DocuSign là gì?
DocuSign là một nền tảng đáng tin cậy cho phép người dùng ký, lưu trữ và quản lý tài liệu điện tử một cách an toàn thông qua tài khoản người dùng của họ.
Với giao diện thân thiện với người dùng, DocuSign mang đến trải nghiệm liền mạch cho cả cá nhân và doanh nghiệp. Sau khi đăng nhập, người dùng sẽ được chào đón bằng một bảng điều khiển đơn giản và trực quan giúp việc điều hướng qua các tài liệu trở nên dễ dàng. Quy trình đăng nhập an toàn đảm bảo rằng chỉ những cá nhân được ủy quyền mới có quyền truy cập vào thông tin nhạy cảm, bổ sung thêm một lớp bảo vệ. Các tính năng quản lý tài khoản của DocuSign cho phép người dùng tùy chỉnh cài đặt và tùy chọn của họ để có trải nghiệm được cá nhân hóa đồng thời ưu tiên bảo mật dữ liệu tài khoản của họ.
Tại sao nên sử dụng DocuSign để ký tài liệu?
DocuSign cung cấp một cách thuận tiện và hiệu quả để ủy quyền và ký các tài liệu kỹ thuật số, mang lại nhiều lợi ích cho cả cá nhân và doanh nghiệp.
- Bằng cách sử dụng DocuSign, người dùng có thể tăng cường đáng kể tính bảo mật cho các giao dịch tài liệu của mình nhờ các giao thức mã hóa và tính năng xác thực được nhúng trong nền tảng. Điều này không chỉ đảm bảo rằng thông tin nhạy cảm được giữ bí mật mà còn giảm thiểu rủi ro liên quan đến chữ ký trên giấy truyền thống.
- Khía cạnh tiết kiệm thời gian của DocuSign không thể được đánh giá thấp vì nó loại bỏ nhu cầu tổ chức các cuộc họp thực tế hoặc trao đổi qua lại rộng rãi. Hợp lý hóa các quy trình thông qua chữ ký điện tử giúp đẩy nhanh quy trình làm việc, tăng năng suất và giảm thiểu khả năng xảy ra lỗi hoặc chậm trễ trong việc xử lý tài liệu.
Làm cách nào để đăng nhập vào DocuSign?
Truy cập tài khoản DocuSign của bạn là một quy trình đơn giản bao gồm việc đăng nhập bằng thông tin xác thực của bạn thông qua hệ thống xác thực DocuSign an toàn.
cách mở tài liệu của nhà xuất bản
- Để bắt đầu, hãy truy cập trang web DocuSign chính thức trên trình duyệt web của bạn.
- Xác định tùy chọn ‘Đăng nhập’ ở góc trên cùng bên phải của trang và nhấp vào tùy chọn đó.
- Sau đó, bạn sẽ được chuyển đến cổng đăng nhập nơi bạn có thể nhập địa chỉ email được liên kết với tài khoản DocuSign của mình.
- Sau khi nhập email của bạn, nhấp vào ‘Tiếp tục’.
- Tiếp theo, bạn sẽ được nhắc nhập mật khẩu của mình.
- Khi bạn đã nhập mật khẩu của mình, hãy nhấp vào ‘Đăng nhập’.
- Trong một số trường hợp, bạn có thể cần xác minh danh tính của mình bằng phương pháp xác thực hai yếu tố để tăng cường bảo mật.
Bước 1: Truy cập trang web DocuSign
Để bắt đầu quá trình đăng nhập cho tài liệuký , hãy điều hướng đến trang web DocuSign chính thức bằng trình duyệt web ưa thích của bạn.
- Khi bạn đã truy cập trang web DocuSign, hãy đảm bảo rằng URL trong thanh địa chỉ bắt đầu bằng ‘https://’ để biểu thị kết nối an toàn.
- Tìm nút ‘Đăng nhập’ hoặc ‘Đăng nhập’ trên trang chủ và nhấp vào nút đó để tiếp tục.
- Bạn có thể được yêu cầu nhập địa chỉ email và mật khẩu được liên kết với tài khoản DocuSign của bạn. Đảm bảo nhập thông tin xác thực của bạn một cách chính xác.
- Sau khi cung cấp thông tin đăng nhập của bạn, hãy nhấp vào nút ‘Đăng nhập’ để truy cập bảng điều khiển tài khoản DocuSign của bạn.
Bước 2: Nhấp vào nút ‘Đăng nhập’
Khi ở trên trang web DocuSign, hãy tìm và nhấp vào ‘ Đăng nhập ‘ để tiến hành đăng nhập vào tài khoản DocuSign của bạn.
Sau khi nhấp vào ‘ Đăng nhập ‘, bạn sẽ được nhắc nhập địa chỉ email và mật khẩu của mình. Điều quan trọng là phải đăng nhập bằng thông tin xác thực của riêng bạn để đảm bảo tính bảo mật cho thông tin cá nhân của bạn. Bằng cách truy cập vào tài khoản cá nhân của mình, bạn có thể quản lý và ký các tài liệu, theo dõi trạng thái các thỏa thuận của mình và lưu trữ an toàn các tệp quan trọng.
Hãy nhớ giữ bí mật thông tin đăng nhập của bạn và tránh chia sẻ chúng với bất kỳ ai để duy trì tính toàn vẹn của tài khoản DocuSign của bạn.
Bước 3: Nhập Email và mật khẩu của bạn
Nhập địa chỉ email và mật khẩu đã đăng ký của bạn vào các trường được chỉ định để truy cập tài liệuký tài khoản và quản lý cài đặt tài khoản của bạn.
Khi bạn đã nhập thông tin đăng nhập của mình, bạn sẽ được chuyển đến Bảng điều khiển DocuSign , nơi bạn có thể điều chỉnh cài đặt tài khoản của mình để đáp ứng các sở thích và nhu cầu cụ thể của mình. Điều này bao gồm cập nhật thông tin cá nhân, cài đặt tùy chọn thông báo và định cấu hình các tùy chọn bảo mật. Bằng cách tùy chỉnh các cài đặt này, bạn có thể hợp lý hóa quy trình ký tài liệu của mình và đảm bảo trải nghiệm liền mạch và được cá nhân hóa trong tài liệuký nền tảng.
Bước 4: Chọn loại tài khoản của bạn
Sau khi nhập chi tiết đăng nhập, hãy chọn loại tài khoản để tùy chỉnh trải nghiệm DocuSign dựa trên yêu cầu của bạn.
Việc chọn loại tài khoản phù hợp trong DocuSign là rất quan trọng để truy cập các tính năng và cài đặt cụ thể đáp ứng nhu cầu cá nhân của bạn.
Cho dù bạn là người dùng doanh nghiệp đang tìm cách hợp lý hóa quy trình làm việc tài liệu hay người dùng cá nhân quản lý các thỏa thuận cá nhân, loại tài khoản bạn đã chọn sẽ cung cấp trải nghiệm đăng nhập phù hợp và tùy chỉnh dành riêng cho người dùng.
Bằng cách xác định các yêu cầu cụ thể và chức năng mong muốn, bạn có thể đảm bảo rằng tài khoản DocuSign của mình được tối ưu hóa để đáp ứng nhu cầu riêng của bạn một cách hiệu quả và hiệu quả.
Làm cách nào để truy cập tài khoản DocuSign của bạn?
Nếu bạn gặp bất kỳ vấn đề nào khi truy cập Tài khoản DocuSign , có sẵn các tài nguyên hữu ích để hỗ trợ bạn giải quyết các vấn đề đăng nhập và truy cập tài khoản của bạn một cách an toàn.
Một bước khắc phục sự cố phổ biến là kiểm tra kỹ xem bạn có nhập đúng tên người dùng và mật khẩu hay không. Xóa bộ nhớ đệm và cookie của trình duyệt thường có thể giải quyết được sự cố đăng nhập. Nếu vấn đề vẫn tiếp diễn, hãy liên hệ với Nhóm hỗ trợ DocuSign có thể cung cấp hỗ trợ được cá nhân hóa để giúp bạn lấy lại quyền truy cập vào tài khoản của mình một cách suôn sẻ.
Hãy nhớ rằng việc bảo vệ thông tin xác thực đăng nhập của bạn là điều cần thiết để có trải nghiệm trực tuyến an toàn, vì vậy hãy cân nhắc việc bật xác thực hai yếu tố để bảo vệ thêm.
Quên mật khẩu?
Nếu bạn đã quên Mật khẩu DocuSign , hãy làm theo quy trình khôi phục mật khẩu để lấy lại quyền truy cập vào tài khoản của bạn và đặt lại thông tin đăng nhập của bạn.
- Để bắt đầu quá trình khôi phục mật khẩu, hãy truy cập Trang đăng nhập DocuSign và nhấp vào ' Quên mật khẩu? ‘ liên kết.
- Bạn sẽ được nhắc nhập thông tin của bạn địa chỉ email liên kết với tài khoản.
- Sau khi bạn gửi email, hãy kiểm tra hộp thư đến của bạn để biết liên kết đặt lại mật khẩu từ DocuSign.
- Nhấp vào liên kết được cung cấp trong email để tạo mật khẩu mới. Đảm bảo chọn một mật khẩu mạnh mà bạn có thể dễ dàng ghi nhớ.
- Nếu bạn gặp bất kỳ vấn đề nào trong quá trình này, hãy liên hệ với Hỗ trợ khách hàng của DocuSign để được hỗ trợ.
Sự cố khi đăng nhập?
Đối mặt với vấn đề đăng nhập vào tài khoản của bạn tài liệuký tài khoản? Khám phá tùy chọn quản lý tài khoản Và tính năng bảo mật để giải quyết các thách thức đăng nhập và tăng cường bảo mật tài khoản.
- Một giải pháp hiệu quả là sử dụng xác thực đa yếu tố để thêm một lớp bảo mật bổ sung cho quá trình đăng nhập của bạn. Bằng cách bật tính năng này, bạn có thể đảm bảo rằng chỉ những người dùng được ủy quyền mới có thể truy cập vào tài khoản của bạn.
- Thường xuyên cập nhật mật khẩu và sử dụng mật khẩu mạnh, độc đáo cho mỗi tài khoản có thể làm giảm đáng kể nguy cơ truy cập trái phép.
- Một công cụ hữu ích khác là thiết lập thông báo bảo mật , nhờ đó bạn sẽ được cảnh báo về mọi nỗ lực đăng nhập đáng ngờ. Những biện pháp chủ động này có thể tăng cường tính bảo mật cho tài khoản của bạn và giúp ngăn chặn mọi sự cố đăng nhập tiềm ẩn trong tương lai.
Làm cách nào để tạo tài khoản DocuSign?
Tạo tài khoản DocuSign mới là một quá trình đơn giản bao gồm việc đăng ký trên trang web DocuSign chính thức và thiết lập tài khoản người dùng của bạn.
- Khi bạn truy cập trang web DocuSign, hãy tìm tùy chọn ‘Đăng ký’ hoặc ‘Tạo tài khoản’ để bắt đầu quá trình đăng ký.
- Bạn sẽ được nhắc cung cấp thông tin cơ bản như tên, địa chỉ email và mật khẩu an toàn.
- Sau khi điền các chi tiết được yêu cầu, bạn sẽ nhận được email xác nhận để xác minh tài khoản của mình.
- Sau khi được xác minh, bạn có thể đăng nhập vào tài khoản DocuSign mới của mình và bắt đầu tùy chỉnh cài đặt của mình, bao gồm thêm chữ ký và thiết lập tùy chọn bảo mật để đảm bảo trải nghiệm ký tài liệu liền mạch và an toàn.
Bước 1: Truy cập trang web DocuSign
Để bắt đầu tạo Tài khoản DocuSign , hãy truy cập trang web chính thức của DocuSign để bắt đầu quá trình đăng ký một cách an toàn.
Khi ở trên trang web, hãy xác định vị trí 'Đăng ký' hoặc 'Tạo một tài khoản' tùy chọn, thường được hiển thị nổi bật trên trang chủ. Nhấp vào nút này để bắt đầu hành trình tạo tài khoản. Bạn sẽ được nhắc cung cấp các chi tiết cần thiết, chẳng hạn như tên, địa chỉ email và mật khẩu an toàn .
Hãy nhớ rằng, việc chọn một mật khẩu mạnh là rất quan trọng để bảo vệ tài khoản của bạn. Hãy làm theo các hướng dẫn trên màn hình một cách cẩn thận, đảm bảo bạn kiểm tra kỹ tất cả thông tin đã nhập. DocuSign rất coi trọng vấn đề bảo mật, vì vậy hãy ưu tiên tạo mật khẩu mạnh để bảo vệ thông tin quý giá của bạn.
Bước 2: Bấm vào nút ‘Đăng ký’
Khi đạt đến Trang web DocuSign , xác định vị trí và nhấp vào ' Đăng ký ‘ để tiếp tục tạo tài khoản DocuSign mới của bạn và tham gia vào quá trình xác thực.
Tiếp theo, bạn sẽ được nhắc nhập địa chỉ email và tạo ra một mật khẩu cho tài khoản của bạn. Đảm bảo rằng email bạn cung cấp có thể truy cập được vì bạn có thể cần phải xác minh nó. Khi bạn đã điền các chi tiết cần thiết, hãy nhấp vào ‘ Tạo tài khoản ' để di chuyển về phía trước. Một email xác minh sẽ được gửi đến địa chỉ bạn đã cung cấp; kiểm tra hộp thư đến của bạn và làm theo hướng dẫn để xác nhận đăng ký của bạn. Sau khi xác minh email, bạn sẽ được hướng dẫn thiết lập hồ sơ và tùy chỉnh các tùy chọn của mình trong DocuSign.
Bước 3: Nhập thông tin của bạn
Cung cấp thông tin cần thiết trong mẫu đăng ký để thiết lập Tùy chọn tài khoản DocuSign Và cá nhân hóa cài đặt tài khoản của bạn để phù hợp với nhu cầu của bạn.
Khi bạn đã điền các chi tiết cơ bản của mình như tên, địa chỉ email và mật khẩu , bạn có thể nâng cao hơn nữa trải nghiệm người dùng của mình bằng cách thêm ảnh đại diện và tùy chỉnh thiết lập thông báo . Tận dụng tùy chọn để thiết lập các biện pháp bảo mật như xác thực hai yếu tố để bảo vệ thêm. Bằng cách thực hiện các bước này, bạn có thể đảm bảo rằng tài khoản DocuSign của bạn không chỉ phản ánh sở thích cá nhân của bạn mà còn cung cấp trải nghiệm an toàn và phù hợp được thiết kế riêng cho bạn.
Bước 4: Xác minh email của bạn
Hoàn tất xác minh tài khoản bằng cách xác nhận địa chỉ email của bạn, điều này cho phép đăng nhập an toàn và truy cập thành viên vào tài khoản mới của bạn tài liệuký tài khoản.
Đảm bảo rằng địa chỉ email của bạn được xác minh là một bước thiết yếu để bảo mật tài khoản của bạn và tận hưởng đầy đủ các lợi ích thành viên đi kèm với tài khoản của bạn. tài liệuký tài khoản. Bằng cách xác nhận email của mình, bạn không chỉ bảo vệ tài khoản của mình khỏi bị truy cập trái phép mà còn có quyền truy cập vào các tính năng và tài nguyên độc quyền. Bước xác minh cuối cùng này đóng vai trò quan trọng trong việc duy trì tính bảo mật cho các giao dịch và tương tác trực tuyến của bạn trong tài liệuký nền tảng.
Làm cách nào để sử dụng DocuSign để ký tài liệu?
Sử dụng tài liệuký để ký tài liệu bao gồm một quy trình đơn giản với các bước rõ ràng cần tuân theo, đảm bảo quản lý và ký tài liệu hiệu quả.
- Khi đăng nhập vào tài khoản DocuSign, bạn có thể dễ dàng tải lên tài liệu yêu cầu ký.
- Sau khi tải lên, bạn có thể kéo và thả các trường chữ ký, trường ngày tháng và các yếu tố cần thiết khác vào tài liệu một cách chính xác. Quy trình từng bước này đảm bảo rằng tất cả các bên liên quan biết chính xác vị trí cần đầu vào của họ, từ đó đơn giản hóa quy trình ký kết.
Nhớ đặt thứ tự ký cho nhiều bên để đảm bảo đúng trình tự. Bằng cách làm theo những nguyên tắc này, bạn có thể nâng cao trải nghiệm ký tài liệu của mình trên nền tảng DocuSign.
Bước 1: Tải tài liệu của bạn lên
Bắt đầu quá trình ký tài liệu bằng cách tải tệp bạn cần để đăng nhập vào tài khoản DocuSign của mình, đảm bảo quyền truy cập an toàn vào tài liệu của bạn bằng thông tin xác thực được cung cấp.
Khi bạn đã tải tệp lên thành công, DocuSign sẽ nhắc bạn chỉ định người nhận và vai trò của họ trong quá trình ký. Bước này đảm bảo rằng chỉ những cá nhân được ủy quyền mới có thể truy cập tài liệu. Khi bạn tiếp tục, hãy nhớ rằng việc bảo vệ quyền truy cập tài khoản của bạn là rất quan trọng để duy trì tính bảo mật cho các thỏa thuận của bạn.
Các tính năng mã hóa và xác thực đa yếu tố của DocuSign bổ sung thêm các lớp bảo mật để bảo vệ thông tin nhạy cảm của bạn. Bằng cách siêng năng cung cấp thông tin đăng nhập và xác minh danh tính của bạn trong suốt quá trình ký, bạn có thể tự tin quản lý tài liệu của mình một cách an tâm.
Bước 2: Thêm người nhận
Bao gồm những người nhận cần thiết cần ký vào tài liệu, đảm bảo xác thực an toàn và bảo mật tài khoản cho tất cả các cá nhân tham gia vào quá trình ký.
Khi thêm người nhận vào quy trình ký tài liệu, điều cần thiết là phải triển khai các biện pháp xác thực mạnh mẽ để xác minh danh tính của từng người ký. Việc sử dụng xác thực đa yếu tố, chẳng hạn như mã SMS hoặc xác minh sinh trắc học, sẽ bổ sung thêm một lớp bảo mật cho quy trình. Thiết lập các giao thức bảo mật tài khoản như yêu cầu mật khẩu mạnh và đánh giá quyền truy cập thường xuyên có thể giúp bảo vệ khỏi việc truy cập trái phép vào các tài liệu nhạy cảm. Bằng cách ưu tiên các biện pháp bảo mật này, bạn có thể nâng cao tính toàn vẹn của toàn bộ quá trình ký và đảm bảo rằng tất cả các bên liên quan có thể ký một cách tự tin.
Bước 3: Thêm trường chữ ký
Tùy chỉnh tài liệu bằng cách thêm trường chữ ký nơi người nhận có thể ký, điều chỉnh cài đặt tài khoản của bạn để phù hợp với khả năng truy cập tài liệu và đảm bảo trải nghiệm ký liền mạch.
- Các trường chữ ký này không chỉ cung cấp không gian dành riêng cho chữ ký mà còn giúp hợp lý hóa quy trình ký.
- Khi thiết lập tùy chọn tài khoản của bạn trong DocuSign, bạn có quyền tự do tùy chỉnh các khía cạnh khác nhau của tài liệu, chẳng hạn như thêm tên viết tắt , hộp kiểm hoặc thậm chí các trường cụ thể để biết thêm thông tin.
Bằng cách làm cho tài liệu thân thiện với người dùng và dễ điều hướng, bạn có thể tối ưu hóa trải nghiệm cho tất cả các bên liên quan, đảm bảo rằng quá trình ký hiệu quả và không có lỗi.
Mức độ tùy chỉnh này không chỉ nâng cao độ rõ ràng của tài liệu mà còn giảm nguy cơ nhầm lẫn hoặc chậm trễ trong quy trình ký.
Bước 4: Gửi văn bản để ký
Sau khi tài liệu được chuẩn bị, hãy gửi nó một cách an toàn cho người nhận để ký, sử dụng quyền truy cập thành viên và đăng nhập tài khoản của bạn để giám sát quá trình ký.
Bạn có thể đăng nhập vào Tài khoản DocuSign và điều hướng đến ‘ Quản lý ‘ tab để xem trạng thái của tài liệu đã gửi. Từ đây, bạn có thể theo dõi ai đã ký, nhắc nhở người nhận ký nếu cần và thực hiện mọi điều chỉnh cần thiết đối với thứ tự ký.
Bằng cách có mức độ kiểm soát và khả năng hiển thị này, bạn có thể đảm bảo rằng quá trình ký kết đang diễn ra suôn sẻ và hiệu quả. Quyền truy cập tài khoản của bạn cho phép bạn duy trì tính bảo mật của tài liệu trong suốt quy trình ký, mang lại trải nghiệm an toàn và liền mạch cho tất cả các bên liên quan.














