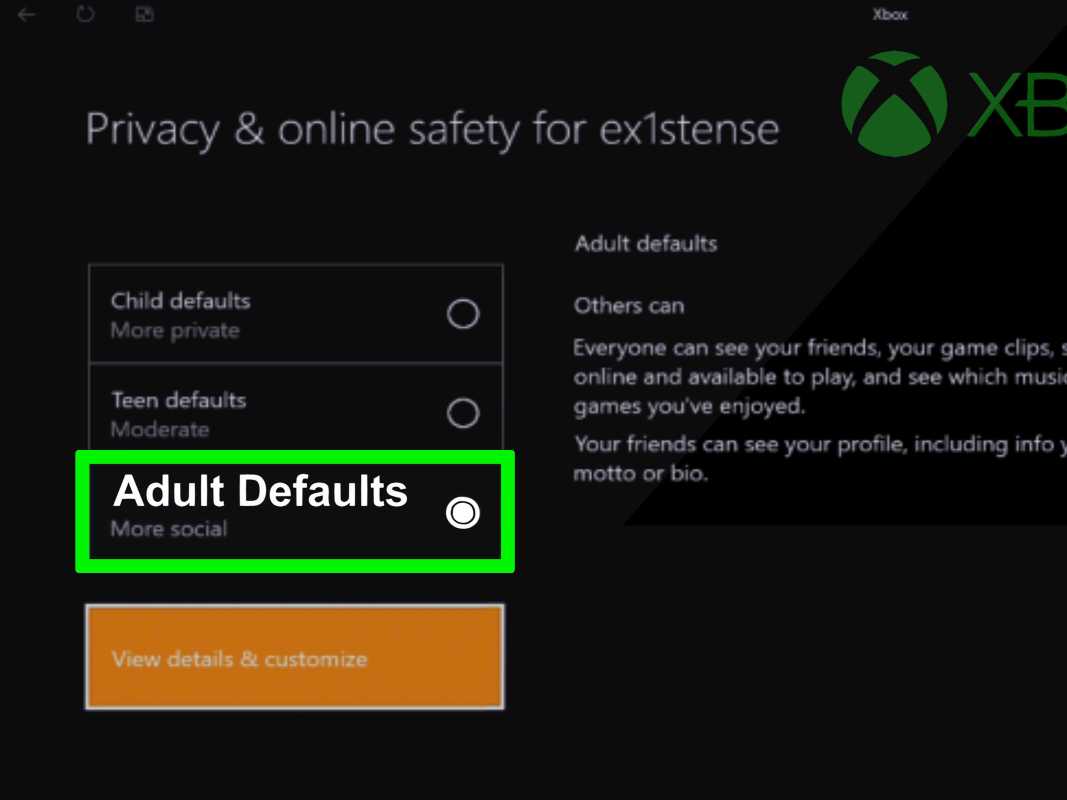
Bạn có cần tự do và kiểm soát nhiều hơn khi nói đến công nghệ không? Microsoft cung cấp kiểm soát của phụ huynh để giúp bạn quản lý các hoạt động trực tuyến của con bạn. Hãy tìm hiểu cách tắt chúng.
Dưới đây là các bước để tắt tính năng kiểm soát của phụ huynh:
- Đăng nhập vào tài khoản Microsoft của bạn bằng tên người dùng và mật khẩu .
- Tìm tab hoặc phần Gia đình.
- Xác định vị trí tùy chọn tắt tính năng kiểm soát của phụ huynh.
- Nhấp vào nó và xác nhận bất kỳ lời nhắc hoặc thông báo nào.
Sau khi tắt chúng đi, bạn sẽ có nhiều tự do hơn. Tuy nhiên, điều quan trọng là phải đảm bảo có sẵn các bộ lọc nội dung phù hợp. Nói chuyện với con bạn về việc sử dụng Internet có trách nhiệm.
Nhiều người làm điều này khi con cái của họ lớn lên. Họ có thể sử dụng tính năng này để điều chỉnh các quy tắc và điều chỉnh chúng cho phù hợp với mức độ trưởng thành của trẻ. Điều này thúc đẩy sự phát triển lành mạnh và sử dụng internet đúng cách.
cách xóa một trang trên word macbook
Tìm hiểu quyền kiểm soát của phụ huynh trên tài khoản Microsoft
Quyền kiểm soát của phụ huynh đối với tài khoản Microsoft rất cần thiết để đảm bảo hoạt động trực tuyến và tiêu thụ nội dung cho trẻ em. Những biện pháp kiểm soát này cung cấp cho người giám hộ và cha mẹ khả năng giới hạn và giám sát hoạt động của con họ trên các thiết bị và nền tảng khác nhau. Điều quan trọng là phải hiểu cách chúng hoạt động để đảm bảo an toàn kỹ thuật số bền vững.
- Hạn chế độ tuổi : Cha mẹ có thể sử dụng các biện pháp kiểm soát này để lọc ra nội dung không phù hợp để con họ chỉ có quyền truy cập vào các tài liệu phù hợp với lứa tuổi.
- Giới hạn thời gian sử dụng màn hình : Kiểm soát cho phép cha mẹ kiểm soát lượng thời gian con cái họ sử dụng thiết bị, tránh thời gian sử dụng thiết bị quá mức.
- Bộ lọc nội dung : Cha mẹ có thể chặn hoặc lọc các ứng dụng, trang web hoặc trò chơi cụ thể không phù hợp với con mình.
- Quyền mua hàng : Cha mẹ có thể quản lý việc mua hàng của con mình trên nền tảng kỹ thuật số bằng cách cần có sự phê duyệt trước khi chi tiêu bất kỳ khoản tiền nào.
- Giám sát hoạt động : Cha mẹ có thể theo dõi các hoạt động trực tuyến của con mình, bao gồm các trang web và ứng dụng con đang sử dụng.
- Những thiết lập riêng tư : Kiểm soát cho phép cha mẹ điều chỉnh cài đặt để bảo vệ thông tin cá nhân.
Điều quan trọng cần lưu ý là sự kiểm soát của phụ huynh không nên thay thế giao tiếp giữa cha mẹ và con cái về hành vi kỹ thuật số. Những cuộc trò chuyện thường xuyên về an toàn trên web và duyệt web có trách nhiệm là cần thiết để có mối quan hệ lành mạnh với công nghệ.
Microsoft có hỗ trợ và hướng dẫn toàn diện trên trang web chính thức để giúp thiết lập và quản lý các quyền kiểm soát của phụ huynh một cách hiệu quả.
Ngoài ra, để tắt tính năng kiểm soát của phụ huynh, người dùng cần truy cập cài đặt An toàn Gia đình trong tài khoản Microsoft của họ.
cách loại bỏ Edge khỏi Windows 11
Bước 1: Truy cập cài đặt kiểm soát của phụ huynh
- Bạn muốn truy cập Cài đặt kiểm soát của phụ huynh trên tài khoản Microsoft của mình? Hãy làm theo các bước đơn giản sau!
- Đăng nhập vào tài khoản Microsoft của bạn.
- Đi đến phần An toàn Gia đình.
- Chọn hồ sơ của con bạn.
- Nhấp vào Cài đặt và chọn Gia đình và người dùng khác.
- Cuộn xuống và nhấp vào Kiểm soát của phụ huynh.
- Tùy chỉnh các hạn chế cho tài khoản của con bạn.
Hãy nhớ rằng sự kiểm soát của phụ huynh là điều cần thiết để đảm bảo an toàn trực tuyến cho trẻ em. Chúng giúp cha mẹ theo dõi và quản lý những gì con cái họ có thể làm, chơi và xem.
Hãy để tôi kể cho bạn một câu chuyện về cài đặt kiểm soát của phụ huynh. Một ngày nọ, Emily phát hiện ra rằng cậu con trai 10 tuổi của cô đã xem những trang web không phù hợp trên máy tính của mình. Cô lo lắng và nhanh chóng truy cập phần cài đặt kiểm soát của phụ huynh trong tài khoản Microsoft của mình. Bằng cách đặt ra các hạn chế chặt chẽ hơn và chặn một số trang web nhất định, cô đảm bảo rằng con trai mình chỉ xem nội dung phù hợp với lứa tuổi. Emily cảm thấy nhẹ nhõm.
Truy cập Cài đặt kiểm soát của phụ huynh là một khởi đầu tuyệt vời. Hãy theo dõi để biết thêm hướng dẫn về cách tùy chỉnh thêm cài đặt của gia đình bạn.
Bước 2: Vô hiệu hóa quyền kiểm soát của phụ huynh
Để tắt tính năng kiểm soát của phụ huynh trên tài khoản Microsoft của bạn, hãy làm theo các bước sau:
- Mở trình duyệt web và truy cập trang web của Microsoft.
- Đăng nhập bằng email và mật khẩu của bạn.
- Nhấp vào Gia đình ở đầu trang.
- Tìm hồ sơ bạn muốn tắt tính năng kiểm soát của phụ huynh và nhấp vào Tùy chọn khác.
Xong! Bạn đã tắt tính năng kiểm soát của phụ huynh trên tài khoản Microsoft của mình. Hãy nhớ rằng, thao tác này sẽ xóa tất cả các hạn chế và cài đặt bạn có trước đó.
vòng tròn từ
Điều quan trọng là phải chắc chắn trước khi tắt tính năng kiểm soát của phụ huynh. Điều này sẽ cung cấp quyền truy cập không hạn chế vào tất cả các tính năng và nội dung của hồ sơ.
Mẹo chuyên nghiệp: Hãy trao đổi với người dùng tài khoản về cách sử dụng có trách nhiệm và sự an toàn trực tuyến trước khi tắt tính năng kiểm soát của phụ huynh.
Bước 3: Xác nhận thay đổi
Để đảm bảo quyền kiểm soát của phụ huynh trong tài khoản Microsoft của bạn được cập nhật, dưới đây là những việc cần làm:
- Đăng nhập vào tài khoản Microsoft của bạn.
- Đi tới phần An toàn Gia đình hoặc Kiểm soát của Phụ huynh.
- Chọn tài khoản của trẻ bạn muốn chỉnh sửa.
- Kiểm tra các thay đổi và nhấp vào nút Xác nhận.
Cập nhật của bạn sẽ được thực hiện sau đó. Sau đó, quyền kiểm soát của phụ huynh đối với tài khoản đã chọn sẽ được sửa đổi.
Bộ phận hỗ trợ của Microsoft tuyên bố rằng việc xác nhận các thay đổi là điều bắt buộc để tính năng kiểm soát của phụ huynh hoạt động chính xác.
quan điểm khác nhau trong triển vọng là gì
Phần kết luận
Khám phá các bước để tắt tính năng kiểm soát của phụ huynh trên tài khoản Microsoft sẽ cho người dùng thấy họ có thể tùy chỉnh các hạn chế. Với một vài cú nhấp chuột, toàn quyền kiểm soát tài khoản sẽ được lấy lại một cách dễ dàng.
Điều quan trọng cần nhớ là tắt quyền kiểm soát của phụ huynh đồng nghĩa với việc phải chịu trách nhiệm về nội dung được truy cập. Thận trọng là điều quan trọng và cần thực hiện các biện pháp để bảo vệ bản thân và những người khác sử dụng tài khoản.
Việc thay đổi một số hạn chế nhất định có thể yêu cầu xác minh hoặc xác nhận bổ sung từ chủ sở hữu. Điều này bổ sung thêm một lớp bảo mật.
Microsoft hiểu nhu cầu của phụ huynh trong việc giám sát các hoạt động và cung cấp hướng dẫn về cách tắt tính năng kiểm soát của phụ huynh. Nó trao quyền cho người dùng sự tự do và tự chủ mà họ mong muốn.














