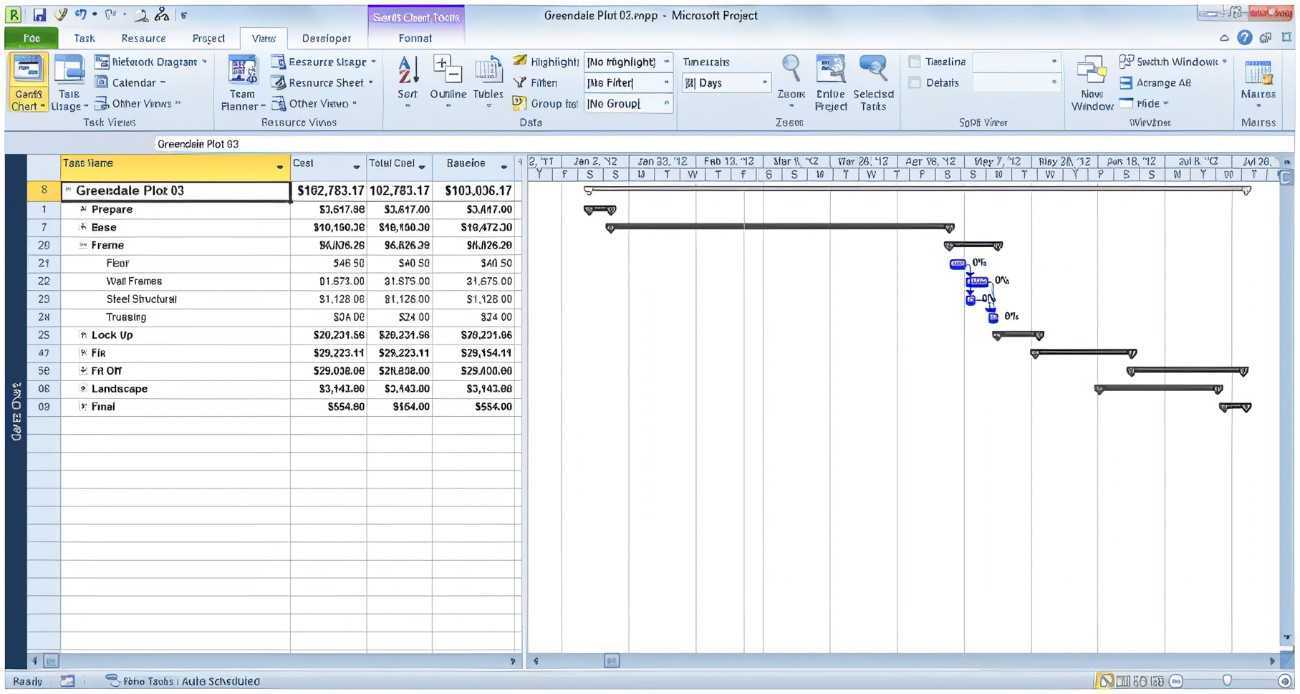
Quản lý dự án có thể đáng sợ, đặc biệt khi liên quan đến việc quản lý dữ liệu quan trọng. Một khó khăn thường gặp đối với các chuyên gia là chuyển đổi tệp Microsoft Project thành Excel. Tại đây, chúng tôi sẽ điều tra quá trình thực hiện việc đó, cung cấp cho bạn một cách hợp lý để thực hiện nhiệm vụ quản lý dự án của mình một cách hợp lý.
Quản lý dự án cần có khả năng đánh giá và hiển thị dữ liệu một cách ngắn gọn. Microsoft Project cung cấp cho bạn các tính năng mạnh mẽ để lập kế hoạch, phân chia tài nguyên và theo dõi tiến độ. Tuy nhiên, việc chia sẻ thông tin này với các bên liên quan mà không có quyền truy cập vào Microsoft Project có thể khó khăn. Đó là lúc việc chuyển đổi các tệp dự án của bạn sang Excel sẽ phát huy tác dụng.
Bằng cách chuyển đổi các tệp Microsoft Project sang Excel, bạn có thể dễ dàng chia sẻ và cộng tác trên dữ liệu dự án với đồng nghiệp và các bên liên quan không có phần mềm. Excel cung cấp một giao diện dễ nhận biết để xử lý dữ liệu, giúp dữ liệu có sẵn cho nhiều đối tượng hơn. Ngoài ra, Excel còn có các công cụ mạnh mẽ để phân tích và trực quan hóa dữ liệu, cho phép bạn thu được kiến thức quan trọng từ các chi tiết dự án của mình.
kết nối từ xa với Raspberry Pi từ Windows
Để chuyển đổi tệp Microsoft Project sang Excel, hãy thực hiện các bước đơn giản sau:
- Mở tệp Microsoft Project mà bạn muốn chuyển đổi.
- Nhấp vào tab Tệp ở góc trên cùng bên trái.
- Chọn Lưu dưới dạng từ menu thả xuống.
- Chọn một vị trí trên máy tính của bạn để lưu tệp đã chuyển đổi.
- Chọn Sổ làm việc Excel (*.xlsx) làm định dạng tệp.
- Bấm Lưu để chuyển đổi tập tin.
Điều quan trọng cần lưu ý là mặc dù hầu hết dữ liệu dự án của bạn sẽ được truyền tải suôn sẻ nhưng một số định dạng và tính năng phức tạp có thể bị mất trong quá trình chuyển đổi. Hãy nhớ xem lại tệp Excel đã chuyển đổi một cách cẩn thận trước khi chia sẻ nó với người khác.
Chuyển đổi tệp Microsoft Project sang Excel là một quy trình đơn giản cho phép bạn chia sẻ thông tin dự án một cách dễ dàng. Việc tận dụng các tính năng đa năng của Excel để phân tích và trực quan hóa dữ liệu có thể nâng cao khả năng cộng tác và cải thiện việc ra quyết định. Đừng bỏ lỡ cơ hội hợp lý hóa các nhiệm vụ quản lý dự án của bạn bằng cách nắm vững kỹ thuật chuyển đổi này. Hãy bắt đầu chuyển đổi tệp Microsoft Project sang Excel ngay hôm nay để khai thác tiềm năng thực sự của dữ liệu dự án của bạn.
Tìm hiểu Microsoft Project và Excel
Microsoft Project và Excel là hai công cụ mạnh mẽ. Họ có thể làm cho việc quản lý dự án và phân tích dữ liệu dễ dàng hơn. Bằng cách hiểu được khả năng của họ, người dùng có thể nâng cao khả năng lập kế hoạch và theo dõi dự án của mình.
Dự án Microsoft được thực hiện để quản lý và theo dõi các dự án. Nó hỗ trợ người dùng bằng cách cho phép họ lập kế hoạch chi tiết. Điều này bao gồm việc thiết lập các nhiệm vụ, phân bổ nguồn lực, đặt ra thời hạn và tạo ra sự phụ thuộc giữa các nhiệm vụ. Nó cũng hiển thị dòng thời gian trực quan của dự án và tiến trình của dự án thông qua biểu đồ Gantt.
Excel mặt khác, là để phân tích và thao tác dữ liệu. Các tính năng của nó cho phép người dùng sắp xếp, phân tích và xem dữ liệu theo nhiều cách khác nhau. Bằng cách chuyển đổi tệp Microsoft Project sang định dạng Excel, người dùng có thể sử dụng các khả năng của Excel để chạy các phép tính phức tạp, tạo biểu đồ và đồ thị, theo dõi việc phân bổ nguồn lực và tạo thông tin chi tiết từ dữ liệu dự án.
Chuyển đổi tập tin cung cấp một số lợi thế. Thứ nhất, nó cho phép người dùng cộng tác với các bên liên quan khác, những người có thể không có quyền truy cập vào Microsoft Project. Họ có thể chia sẻ thông tin dự án ở định dạng Excel và dễ dàng trao đổi thông tin cập nhật về dự án cũng như thông tin chuyên sâu dựa trên dữ liệu.
Ngoài ra, việc chuyển đổi Project sang Excel cho phép người dùng kết hợp nhiều dự án hoặc tích hợp dữ liệu dự án với các bảng tính Excel khác. Điều này giúp tạo ra các báo cáo và phân tích đa chức năng.
Để nhanh chóng chuyển đổi Microsoft Project sang Excel:
cách thay đổi trang chủ trên edge
- Mở Dự án Microsoft.
- Mở tập tin dự án của bạn.
- Bấm vào tab Tệp.
- Chọn Lưu dưới dạng, sau đó chọn nơi lưu tệp.
- Trong menu thả xuống Lưu dưới dạng, chọn Sổ làm việc Excel (*.xlsx).
- Nhấp vào để lưu.
Mẹo chuyên nghiệp: Để duy trì định dạng trong quá trình chuyển đổi, hãy xem lại các tùy chọn định dạng ô trong Excel sau khi lưu tệp.
Tại sao chuyển đổi Microsoft Project sang Excel
Microsoft Project là một công cụ nổi tiếng để quản lý dự án. Tuy nhiên, bạn có thể muốn chuyển đổi nó sang Excel vì nhiều lý do.
Ví dụ: Excel có nhiều tùy chọn định dạng và tùy chỉnh hơn. Ngoài ra, nếu bạn cần chia sẻ dữ liệu dự án với những người không có Microsoft Project, việc chuyển đổi dữ liệu đó sang Excel sẽ giúp đơn giản hóa việc cộng tác và phân tích.
Chuyển đổi sang Excel cũng cho phép bạn tạo biểu đồ và đồ thị dựa trên dữ liệu dự án. Điều này giúp trực quan hóa tiến trình và phát hiện bất kỳ vấn đề tiềm ẩn nào. Ngoài ra, các công thức và hàm của Excel còn nâng cao khả năng phân tích dữ liệu, giúp bạn dễ dàng tính toán và tạo báo cáo.
Hơn nữa, việc xuất dữ liệu Microsoft Project sang Excel cho phép bạn tích hợp dữ liệu đó vào các tài liệu hoặc hệ thống khác. Chẳng hạn, bạn có thể nhập dữ liệu đã chuyển đổi vào các công cụ nghiệp vụ thông minh hoặc hợp nhất dữ liệu đó với các bộ dữ liệu khác để phân tích chi tiết.
Khảo sát cho biết: Cuộc khảo sát của TechRepublic tiết lộ rằng 72% người quản lý dự án sử dụng Microsoft Project làm công cụ phần mềm quản lý dự án chính của họ .
Hướng dẫn từng bước về chuyển đổi Microsoft Project sang Excel
Microsoft Project là một công cụ tuyệt vời giúp người dùng xử lý các tác vụ phức tạp. Nếu bạn muốn sử dụng Excel để phân tích và báo cáo dữ liệu dự án, đây là cách chuyển đổi Microsoft Project sang Excel:
- Xuất tệp Microsoft Project : Mở dự án trong Microsoft Project và đi tới File. Chọn Lưu dưới dạng và chọn Sổ làm việc Excel như loại. Đặt cho nó một cái tên và vị trí phù hợp.
- Tùy chỉnh các tùy chọn xuất : Trước khi lưu, bạn có thể chọn cột và trường dữ liệu nào sẽ đưa vào tệp Excel. Bạn cũng có thể chọn xem bạn muốn xuất tất cả tác vụ hay chỉ những tác vụ đặc biệt.
- Xem lại và điều chỉnh định dạng : Mở file Excel và sửa đổi định dạng theo yêu cầu. Điều này có thể có nghĩa là thay đổi kích thước cột, áp dụng định dạng có điều kiện hoặc thêm công thức.
- Cập nhật dữ liệu dự án trong Excel : Tệp Excel đã xuất là ảnh chụp nhanh dự án của bạn tại một thời điểm nhất định. Nếu có bất kỳ thay đổi nào được thực hiện đối với dự án sau khi xuất, bạn phải sửa đổi dữ liệu theo cách thủ công trong Excel hoặc tạo lại quy trình xuất.
- Lưu và chia sẻ kế hoạch dự án Excel của bạn : Thực hiện bất kỳ điều chỉnh nào, lưu tệp Excel và chia sẻ tệp đó với những người không có quyền truy cập vào Microsoft Project. Điều này cho phép họ xem và phân tích thông tin dự án bằng các công cụ phổ biến.
Bây giờ, bạn đã hiểu cách chuyển đổi Microsoft Project sang Excel! Mẹo chuyên nghiệp: Kiểm tra xem tất cả các phần phụ thuộc của nhiệm vụ, phân công tài nguyên và thông tin quan trọng khác có được trình bày chính xác trong tệp Excel đã xuất hay không trước khi chia sẻ.
Mẹo và thủ thuật để chuyển đổi hiệu quả
Microsoft Project được sử dụng thường xuyên nên nhu cầu chuyển đổi sang định dạng Excel thường xuyên phát sinh. Dưới đây là một số lời khuyên hữu ích để hoàn thành nhiệm vụ này:
- Sử dụng tab Dữ liệu. Đi tới Dữ liệu > Xuất > Excel để chuyển dữ liệu dự án vào bảng tính.
- Tùy chỉnh cài đặt xuất của bạn. Chọn những trường cần đưa vào, điều chỉnh định dạng và chỉ định cách hiển thị các nhiệm vụ phụ.
- Tận dụng các tùy chọn bản đồ. Ánh xạ các trường dự án với các cột Excel tương ứng để căn chỉnh phù hợp.
- Lọc bằng Excel. Sau khi chuyển đổi, hãy sử dụng khả năng lọc của Excel để phân tích thêm dữ liệu.
Một người quản lý dự án mà tôi biết đã gặp khó khăn khi chia sẻ thông tin cập nhật với các bên liên quan ưa thích Excel. Bằng cách chuyển đổi nhanh chóng tệp Microsoft Project của mình bằng các mẹo ở trên, anh ấy đã đạt được khả năng giao tiếp trơn tru.
Việc chuyển đổi Microsoft Project sang Excel hiệu quả có thể mang lại lợi ích cho việc làm việc nhóm. Hãy làm theo các mẹo sau để truyền và thao tác dữ liệu giữa hai công cụ.
Các vấn đề thường gặp và khắc phục sự cố
Bạn gặp sự cố khi chuyển đổi Microsoft Project sang Excel? Đừng lo lắng, chúng tôi đã bảo vệ bạn! Dưới đây là một số vấn đề phổ biến và những điều cần cố gắng đảm bảo chuyển đổi suôn sẻ.
Một vấn đề là định dạng bị mất. Để ngăn chặn điều này, trước tiên hãy xuất tệp dưới dạng CSV. Điều này sẽ giữ nguyên định dạng khi nhập vào Excel. Sau đó, thực hiện bất kỳ thay đổi cần thiết.
Một vấn đề khác là dữ liệu bị thiếu hoặc không khớp. Kiểm tra tệp Microsoft Project của bạn xem có lỗi nào không trước khi chuyển đổi. Đảm bảo tất cả các nhiệm vụ, thời lượng, tài nguyên và sự phụ thuộc đều đúng.
Nếu cột hoặc dữ liệu không hiển thị chính xác trong Excel sau khi chuyển đổi, hãy thử điều chỉnh cài đặt độ rộng hoặc định dạng cột trong Excel.
Để làm cho quá trình chuyển đổi dễ dàng hơn:
- Đơn giản hóa kế hoạch dự án của bạn. Loại bỏ bất cứ điều gì không cần thiết. Bằng cách đó, bạn sẽ giảm thiểu khả năng xảy ra lỗi hoặc sai lệch.
- Sử dụng các công cụ/plugin quản lý dự án tích hợp cho cả Microsoft Project và Excel. Chúng thường có các tính năng để chuyển đổi mượt mà.
- Yêu cầu hỗ trợ kỹ thuật. Các nhà cung cấp phần mềm và cộng đồng trực tuyến thường có diễn đàn với các chuyên gia để giúp khắc phục sự cố.
Bằng cách làm theo các mẹo này, bạn sẽ có thể chuyển đổi các tệp Microsoft Project của mình sang Excel mà không làm mất dữ liệu cần thiết hoặc gặp phải các vấn đề về định dạng. Hãy ghi nhớ những điều này để có trải nghiệm chuyển đổi thoải mái!
Phần kết luận
Chuyển đổi tệp Microsoft Project sang Excel là một cách hiệu quả để chia sẻ thông tin dự án. Người dùng được hưởng lợi từ các tính năng của chương trình và có thể phân tích, thao tác và trình bày dữ liệu một cách dễ dàng.
Hãy xem xét đối tượng của bạn khi chuyển đổi tập tin. Excel cung cấp khả năng tùy chỉnh, cho phép bạn chọn các cột hoặc trường từ tệp Dự án gốc. Điều này đảm bảo chỉ có dữ liệu liên quan được hiển thị.
cách tìm từ trên macbook
Dữ liệu dự án quan trọng được giữ lại khi tạo phiên bản Excel của tệp. Tên nhiệm vụ, thời lượng, ngày bắt đầu, người được giao và các phần phụ thuộc đều được giữ nguyên.
Hơn nữa, bạn có thể phân tích dữ liệu bằng các công thức, biểu đồ, bảng trụ và các tính năng khác của Excel. Điều này cung cấp những hiểu biết sâu sắc hơn về tiến độ dự án và cho phép đưa ra các quyết định thông minh hơn bằng cách trình bày dữ liệu một cách trực quan.














