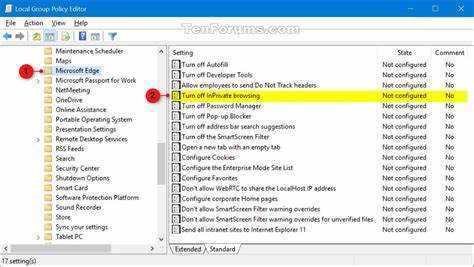
của Microsoft Edge Chế độ duyệt InPrivate ở đây để cung cấp trải nghiệm trực tuyến an toàn và riêng tư! Nó không lưu cookie, lịch sử hoặc tệp tạm thời - nghĩa là không có bằng chứng nào về hoạt động trực tuyến của bạn bị bỏ lại khi bạn đóng cửa sổ. Ngoài ra, tiện ích mở rộng và tính năng theo dõi của bên thứ ba đều bị tắt.
Nhưng hãy nhớ: InPrivate sẽ không ẩn hoạt động Internet của bạn với quản trị viên mạng hoặc ISP. Họ vẫn có thể theo dõi hành động của bạn.
số tài khoản etrade
Để bật InPrivate, hãy nhấp vào menu ba chấm ở góc trên bên phải của cửa sổ trình duyệt. Chọn Cửa sổ InPrivate mới từ danh sách thả xuống. Hoặc bạn có thể sử dụng phím tắt Ctrl+Shift+N.
Vì vậy, lần tới khi bạn cần quyền riêng tư, hãy thử duyệt InPrivate!
Tại sao bạn có thể muốn tắt tính năng Duyệt web InPrivate
Duyệt web InPrivate là một tính năng trong Microsoft Edge giúp bảo vệ quyền riêng tư của bạn khi duyệt web. Nhưng trong một số trường hợp, bạn có thể muốn tắt tính năng này. Dưới đây là một số lý do phổ biến tại sao:
- Những lo ngại về quyền riêng tư: Duyệt web riêng tư không đảm bảo tính ẩn danh hoàn toàn. Việc tắt nó sẽ đảm bảo không còn dấu vết nào về lịch sử duyệt web của bạn.
- Kiểm soát của phụ huynh: Tắt tính năng Duyệt web riêng tư giúp phụ huynh và người giám hộ giám sát và kiểm soát các hoạt động trực tuyến của con họ.
- Mục đích bảo mật: Việc tắt tính năng này có thể ngăn phần mềm độc hại khai thác tính năng này để vượt qua các biện pháp bảo mật và truy cập vào máy tính của bạn.
- Năng suất tại nơi làm việc: Có thể cần phải tắt tính năng Duyệt web riêng tư trong môi trường làm việc để ngăn nhân viên truy cập các trang web không phù hợp trong giờ làm việc.
- Yêu cầu tuân thủ: Một số ngành hoặc tổ chức nhất định có các quy định tuân thủ nghiêm ngặt yêu cầu tắt tính năng Duyệt web riêng tư.
- Theo dõi dữ liệu và quảng cáo được nhắm mục tiêu: Các trang web thường thu thập dữ liệu người dùng bằng cookie và các công nghệ theo dõi khác. Việc tắt tính năng Duyệt web riêng tư có thể hạn chế việc thu thập dữ liệu này và giảm quảng cáo được nhắm mục tiêu.
Tùy thuộc vào phiên bản Microsoft Edge, có nhiều cách khác nhau để tắt tính năng Duyệt InPrivate. Bạn có thể thử cài đặt trình duyệt, Chính sách nhóm Windows hoặc phần mềm của bên thứ ba. Chọn phương pháp phù hợp nhất cho trường hợp của bạn để tắt tính năng Duyệt InPrivate trong Microsoft Edge. Điều này có thể cải thiện sự riêng tư, bảo mật và năng suất.
Hướng dẫn từng bước về cách tắt tính năng Duyệt InPrivate trong Microsoft Edge
- Mở trình duyệt : Tìm biểu tượng Edge trên thanh tác vụ hoặc tìm kiếm Microsoft Edge trong menu Start.
- Đi tới Cài đặt : Nhấp vào biểu tượng menu ba chấm ở góc trên bên phải cửa sổ và chọn Cài đặt. Thao tác này sẽ mở bảng cài đặt trong tab mới.
- Tắt InPrivate : Cuộn xuống phần Quyền riêng tư và dịch vụ. Sau đó, tắt nút gạt bên cạnh Sử dụng tính năng duyệt InPrivate.
Lưu ý: Việc tắt tính năng Duyệt web riêng tư không làm cho hoạt động duyệt web của bạn trở nên vô hình. Các phương pháp theo dõi khác, chẳng hạn như cookie và lịch sử duyệt web, có thể vẫn còn tồn tại.
Để có thêm quyền riêng tư và bảo mật, hãy xóa lịch sử duyệt web của bạn thường xuyên, sử dụng VPN hoặc cài đặt tiện ích mở rộng trình duyệt chặn tập lệnh và quảng cáo theo dõi. Bằng cách thực hiện các biện pháp này và vô hiệu hóa Duyệt web riêng tư, bạn có thể kiểm soát tốt hơn quyền riêng tư trực tuyến của mình.
cách hủy đăng ký lĩnh vực
Các phương pháp thay thế để hạn chế duyệt web riêng tư
Có nhiều phương pháp để hạn chế duyệt web riêng tư trên Microsoft Edge. Chúng cung cấp các giải pháp hiệu quả cho trải nghiệm trực tuyến được kiểm soát. Một số tùy chọn là:
- Sử dụng tính năng Chính sách nhóm trong Windows để tắt tính năng duyệt InPrivate trên mạng.
- Sửa đổi Windows Sổ đăng ký để ngừng truy cập vào trình duyệt InPrivate.
- Cài đặt phần mềm của bên thứ ba để quản lý và kiểm soát duyệt web riêng tư.
- Sử dụng phần mềm kiểm soát của phụ huynh, đặc biệt đối với người dùng trẻ em.
- Thiết lập máy chủ proxy hoặc tường lửa để chặn các URL liên quan đến duyệt web riêng tư.
Điều cần thiết là giáo dục người dùng về tầm quan trọng của hành vi trực tuyến có trách nhiệm và những rủi ro liên quan đến duyệt web ẩn danh. Microsoft Edge cũng có các tiện ích bổ sung và tiện ích mở rộng, cho phép tăng cường quyền riêng tư hơn nữa với các trình chặn quảng cáo, tiện ích mở rộng chống theo dõi và dịch vụ VPN.
Phần kết luận
Khi nói đến việc tắt tính năng duyệt InPrivate trên Microsoft Edge, có một số điểm chính cần nhớ. Dưới đây là các bước:
- Truy cập Trình chỉnh sửa chính sách nhóm để thực thi các chính sách và hạn chế quyền truy cập.
- Sửa đổi cài đặt đăng ký để ngăn chặn việc sử dụng.
- Hoặc sử dụng phần mềm hoặc tiện ích mở rộng của bên thứ ba để kiểm soát bổ sung.
- Nâng cao nhận thức về mối quan tâm về quyền riêng tư.
- Giám sát và kiểm tra hoạt động của người dùng để phát hiện bất kỳ hành vi đáng ngờ nào.
- Trao đổi rõ ràng với nhóm về việc tắt tính năng duyệt InPrivate.
- Đào tạo và cung cấp các hướng dẫn để củng cố chính sách.
- Hiểu các ví dụ thực tế về rủi ro của duyệt web InPrivate.














