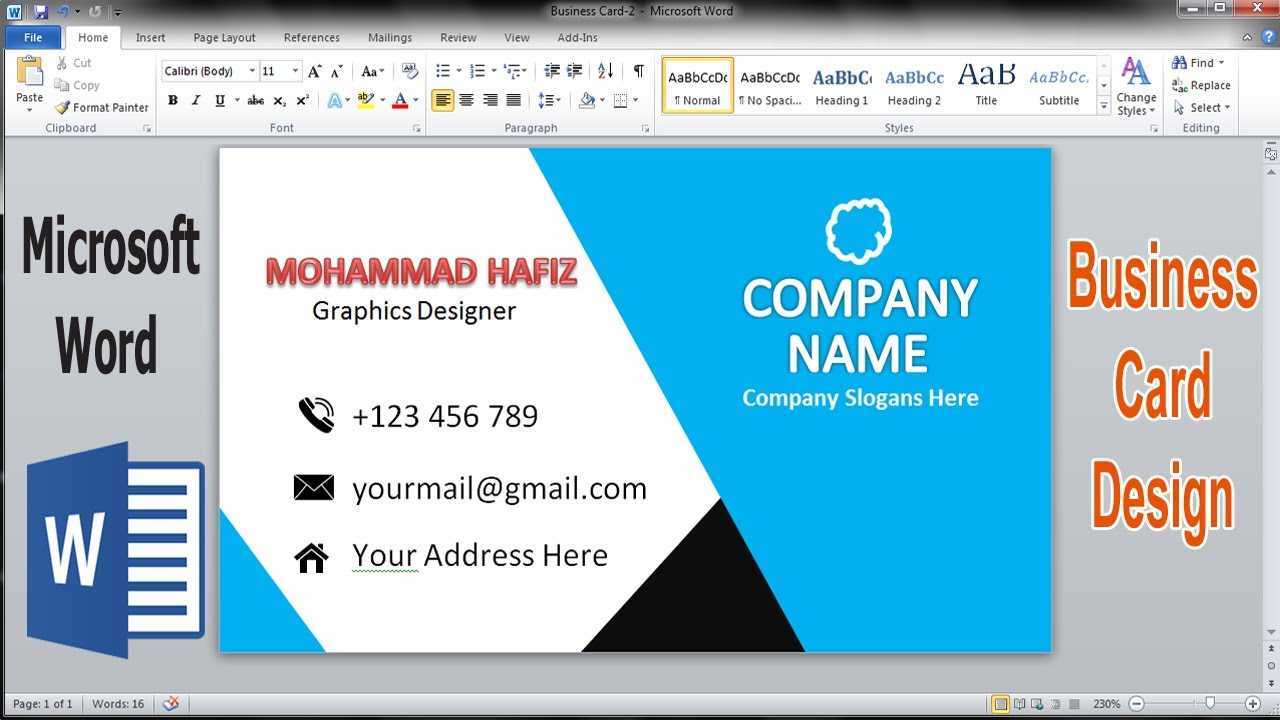
Giá trị của danh thiếp không thể đánh giá thấp được. Chúng hoạt động như một biểu tượng vật chất cho bản sắc nghề nghiệp của bạn và có thể tạo ấn tượng lâu dài với các khách hàng hoặc cộng sự tiềm năng. Đây là lý do tại sao việc tạo danh thiếp có thể chia sẻ thương hiệu và thông điệp của bạn một cách hiệu quả là điều cần thiết.
Phần mềm soạn thảo văn bản cung cấp một cách thân thiện với người dùng để thiết kế và in thiệp của bạn với nhiều ưu điểm.
sử dụng Phần mềm soạn thảo văn bản cho danh thiếp là thuận tiện. Bố cục thân thiện với người dùng và nhiều mẫu cho phép bạn dễ dàng tùy chỉnh thiệp theo phong cách và nhu cầu của mình. Cho dù bạn muốn một thiết kế đơn giản hay thứ gì đó bắt mắt hơn, Microsoft Word đều có những công cụ bạn cần.
cách làm biểu đồ chữ t trên word
Làm danh thiếp tại Phần mềm soạn thảo văn bản cũng có hiệu quả về mặt chi phí. Bạn có quyền kiểm soát mọi yếu tố mà không phải trả thêm chi phí. Bạn có thể thử các bố cục, phông chữ, màu sắc và đồ họa khác nhau để tạo ra những tấm danh thiếp độc đáo và nổi bật.
Thêm, Phần mềm soạn thảo văn bản tích hợp với các ứng dụng Office khác như Excel hoặc Outlook. Bạn có thể nhanh chóng đưa thông tin liên hệ hoặc logo vào mẫu, tiết kiệm thời gian và kiểm tra độ chính xác. Bạn thậm chí có thể cá nhân hóa từng thẻ cho những người hoặc sự kiện cụ thể.
Bắt đầu: Mở Microsoft Word và chọn mẫu phù hợp
Thiết kế danh thiếp trên Microsoft Word rất dễ dàng và có thể thực hiện chỉ trong vài bước. Dưới đây là hướng dẫn giúp bạn bắt đầu:
- Mở từ: Tìm biểu tượng Word trong thư mục ứng dụng hoặc tìm kiếm nó trong menu Bắt đầu.
- Chọn một mẫu: Chuyển đến tab 'Tệp', chọn 'Mới' và tìm kiếm 'danh thiếp'. Chọn một mẫu phù hợp với phong cách của bạn.
- Tùy chỉnh: Thay đổi văn bản, màu sắc, phông chữ và các yếu tố thiết kế khác để làm cho tấm thiệp trở nên hoàn hảo.
Điều cần thiết là phải cá nhân hóa thẻ. Bao gồm thông tin liên hệ, chẳng hạn như tên, số điện thoại, địa chỉ email, URL trang web và logo.
Tạo danh thiếp chuyên nghiệp với Microsoft Word! Hãy bắt đầu ngay hôm nay và tạo ấn tượng với khách hàng tiềm năng.
Thiết kế bố cục: Điều chỉnh kích thước, hướng và lề của thẻ
Thiết kế danh thiếp bằng Microsoft Word? Dễ thôi! Chỉ cần điều chỉnh kích thước, hướng và lề của thẻ. Điều đó sẽ giúp bạn tạo ra một diện mạo tuyệt vời thể hiện thương hiệu và thông tin liên hệ của bạn. Dưới đây là hướng dẫn từng bước:
- Mở Word và chọn một tài liệu trống.
- đi đến Tab Bố cục Trang . Chọn kích thước từ menu thả xuống hoặc Nhiều khổ giấy hơn để tùy chỉnh kích thước.
- Chọn hướng dọc hoặc hướng ngang trong Định hướng.
- Đặt lề bên dưới Lề. Bạn có thể chọn cài đặt sẵn hoặc Lề tùy chỉnh để thiết lập số đo của riêng bạn.
- Bây giờ hãy thiết kế thẻ của bạn. Bạn có thể thêm hộp văn bản, hình ảnh, hình dạng, v.v. từ thanh công cụ.
- Tùy chỉnh thiết kế với phông chữ, màu sắc và kiểu dáng.
Đừng quên lưu công việc của bạn thường xuyên. Ngoài ra, các mẫu và tài nguyên trực tuyến có thể cung cấp ý tưởng cho các thiết kế độc đáo. Ngoài ra, hãy sử dụng đồ họa và hình ảnh chất lượng cao phản ánh bản sắc thương hiệu của bạn. Sử dụng khoảng trắng để tạo ra một thiết kế rõ ràng. Và thử nghiệm kích thước và kiểu phông chữ để làm nổi bật thông tin của bạn.
Hãy nhớ rằng bố cục phải nhất quán với thương hiệu của bạn và cung cấp các chi tiết liên hệ cần thiết – tất cả đều theo cách hấp dẫn trực quan. Một tấm danh thiếp được thiết kế tốt sẽ để lại ấn tượng lâu dài và giúp doanh nghiệp của bạn thành công.
Định dạng thẻ: Chọn phông chữ, màu sắc và kiểu dáng để có giao diện chuyên nghiệp
Tạo ra một tấm danh thiếp hoàn hảo là chìa khóa để tạo ra một cái nhìn chuyên nghiệp. Đây là cách định dạng nó một cách hiệu quả:
- Phông chữ: Chọn phông chữ rõ ràng, dễ đọc phù hợp với phong cách kinh doanh của bạn. Sử dụng hai hoặc ba phông chữ để giữ cho nó nhất quán.
- Màu sắc: Sử dụng màu sắc đại diện cho nhận diện thương hiệu của bạn. Chọn bảng màu phù hợp với logo của bạn và giữ màu trung tính để dễ đọc.
- Phong cách: Thêm đường nét, hình dạng và biểu tượng vào thẻ của bạn để nâng cao hình thức tổng thể của thẻ. Sự cân bằng là điều cần thiết, vì vậy hãy tránh tình trạng quá đông đúc và duy trì cách bố trí có tổ chức.
Để làm cho tấm thiệp của bạn trở nên độc đáo hơn nữa:
- Bao gồm kết cấu hoặc hoa văn tinh tế để thu hút thị giác.
- Thử nghiệm với các hình dạng và bố cục khác thường.
- Bao gồm hình ảnh hoặc đồ họa chất lượng cao.
Hãy nhớ rằng, tính chuyên nghiệp trong thiết kế là yếu tố quan trọng để để lại ấn tượng tốt với khách hàng tiềm năng.
Bạn có biết không? Việc lựa chọn phông chữ có tác động lớn đến nhận thức về tính chuyên nghiệp trong các tài liệu kinh doanh. (Nguồn: Lexington Howe ).
Tùy chỉnh thiết kế: Sử dụng hình dạng, đường viền và hình nền để nâng cao hình thức của thẻ
Làm cho danh thiếp của bạn nổi bật bằng cách tùy chỉnh thiết kế của chúng. Microsoft Word có nhiều hình dạng, đường viền và hình nền để bạn lựa chọn. Đây là cách thực hiện:
- Chọn hình dạng phù hợp. Hãy suy nghĩ về những gì phản ánh doanh nghiệp hoặc thương hiệu của bạn. Microsoft Word cung cấp hình chữ nhật, hình tròn, hình bầu dục và ngôi sao.
- Thêm đường viền. Đường viền có thể mang lại cho tấm thiệp của bạn cảm giác tinh tế. Chuyển đến tab Bố cục Trang, chọn Viền Trang, rồi chọn kiểu và độ dày.
- Hãy thử hình nền. Sử dụng màu sắc đồng nhất, độ chuyển màu, mẫu hoặc hình ảnh làm nền. Đi tới tab Thiết kế, bấm vào Màu trang và chọn màu hoặc hình ảnh.
- Trộn các yếu tố. Đừng ngại kết hợp các hình dạng, đường viền và hình nền. Hãy thử nghiệm cho đến khi bạn tìm được phong cách phù hợp với mình.
Cuối cùng, in bản sao thử thẻ của bạn trên giấy thường trước khi in trên bìa cứng. Điều này sẽ cho phép bạn thực hiện bất kỳ thay đổi nào.
Tổ chức thông tin: Cấu trúc chi tiết liên hệ, tên công ty và chức danh công việc
Việc cấu trúc thông tin liên hệ, tên công ty, chức danh trên các thẻ biz được tạo trên Microsoft Word là điều cần thiết.
Bắt đầu bằng cách nhập:
màu sắc trong word
- Số điện thoại
- Địa chỉ email
- Trang mạng
Sử dụng định dạng nhất quán. Hiển thị nổi bật Tên công ty , sử dụng kích thước và kiểu phông chữ phù hợp với thương hiệu và có thể đọc được. Bao gồm chức danh công việc một cách rõ ràng. Đặt nó bên dưới hoặc bên cạnh tên của bạn.
Hãy nhớ rằng: 27 triệu doanh nghiệp nhỏ ở Hoa Kỳ vào năm 2020!
In thiệp: Cài đặt máy in và chọn loại giấy thích hợp
Khi nói đến việc in danh thiếp từ Phần mềm soạn thảo văn bản , điều quan trọng là phải thiết lập máy in của bạn đúng cách và chọn loại giấy phù hợp. Đây là cách thực hiện:
- Bước 1: Cài đặt máy in:
- Kết nối và bật máy in của bạn.
- Mở tài liệu danh thiếp.
- Bấm vào Tệp và chọn In.
- Đảm bảo máy in của bạn là thiết bị mặc định trong cài đặt in.
- Điều chỉnh bất kỳ cài đặt in nào khác.
- Bước 2: Lựa chọn giấy:
- Sử dụng giấy bìa chất lượng cao để có vẻ ngoài chuyên nghiệp.
- Kiểm tra loại và kích thước giấy mà máy in của bạn tương thích.
- Nạp giấy bìa vào khay hoặc khe được chỉ định. Thực hiện theo hướng dẫn của nhà sản xuất.
- Bước 3: Xem trước và in:
- Xem trước một trang mẫu để thực hiện bất kỳ điều chỉnh cần thiết nào.
- Sau khi hài lòng, hãy nhấp vào In để bắt đầu in.
- Sau khi hoàn tất, cẩn thận lấy thẻ ra khỏi khay đầu ra.
Ngoài ra, hãy đảm bảo bạn có đủ mực hoặc mực in cho bản in lớn. Tuy nhiên, sẽ rất tệ nếu bỏ cuộc giữa chừng!
làm cách nào để in nhãn địa chỉ từ word
Sự thật thú vị: Microsoft Word có các mẫu để tạo ra những thiết kế danh thiếp bóng bẩy một cách nhanh chóng.
Bước hoàn thiện: Cắt thẻ và áp dụng bất kỳ phương pháp hoàn thiện nào bạn muốn
Bạn đã bao giờ muốn tạo danh thiếp chưa? Phần mềm soạn thảo văn bản đã cách mạng hóa việc thiết kế chúng dễ dàng như thế nào. Chỉ cần làm theo điều này hướng dẫn 3 bước !
- Cắt thiệp: In mẫu trên bìa cứng và cắt dọc theo các cạnh bằng kéo hoặc dao cắt giấy. Hãy cẩn thận để đảm bảo mỗi người đều gọn gàng.
- Nâng cao: Sử dụng nhiều phương pháp khác nhau để mang lại cho họ vẻ ngoài chuyên nghiệp. Các tùy chọn bao gồm cán mỏng, đục lỗ để tạo độ bóng và dập nổi để tạo kết cấu.
- Xem xét & Hoàn thiện: Kiểm tra các lỗi và sự không hoàn hảo. Đảm bảo văn bản dễ đọc và căn chỉnh chính xác. Kiểm tra kỹ thông tin liên hệ và màu sắc. Lưu hoặc in bản sao khi cần thiết.
Chi tiết tạo nên sự khác biệt! Sử dụng các vật liệu đặc biệt như lá kim loại hoặc giấy có họa tiết để tăng thêm vẻ sang trọng và tinh tế. Điều này sẽ làm cho thẻ của bạn nổi bật.
Trong suốt lịch sử, việc trao đổi danh thiếp đã là một thông lệ. Phần mềm soạn thảo văn bản đã làm cho việc tạo thẻ cá nhân hóa trở nên dễ tiếp cận hơn bao giờ hết. Giờ đây, bất kỳ ai cũng có thể dễ dàng tạo thẻ lên mạng và tự quảng cáo!
Xử lý sự cố: Các sự cố thường gặp và giải pháp khi tạo danh thiếp trong Microsoft Word
Bạn đang gặp khó khăn khi tạo danh thiếp trong Microsoft Word? Dưới đây là hướng dẫn nhanh để trợ giúp!
- Thiếu mẫu? Đã cài đặt phiên bản mới nhất. Hoặc tìm kiếm các mẫu có thể tải xuống trực tuyến. Bạn cũng có thể tạo của riêng mình bằng cách sử dụng các công cụ tích hợp sẵn.
- Lỗi định dạng? Kiểm tra lề trang của bạn và điều chỉnh chúng. Sử dụng phông chữ và kích thước thích hợp để dễ đọc.
- Khả năng tương thích của máy in? Kiểm tra xem nó có hỗ trợ kích thước và loại giấy hay không. Và đảm bảo bạn chọn đúng cài đặt máy in trong Word.
Hãy nhớ thực hiện những điều chỉnh khắc phục sự cố này để có danh thiếp hoàn hảo!
Sự thật thú vị: 27 triệu danh thiếp được in mỗi ngày trên khắp thế giới!
Kết luận: Nhấn mạnh tầm quan trọng của danh thiếp chuyên nghiệp và hấp dẫn về mặt hình ảnh.
Ấn tượng lâu dài trong thế giới doanh nghiệp? Danh thiếp có thể thực hiện công việc! Với Phần mềm soạn thảo văn bản , bạn có thể tạo thiệp cá nhân của riêng mình ngay lập tức. Đây là cách thực hiện:
- Mở Word và chọn Tài liệu trống.
- Sau đó, nhấp vào Chèn và chọn một hình dạng. Thay đổi kích thước nó thành số đo tiêu chuẩn (3,5 'x2').
- Bây giờ, hãy tùy chỉnh nó bằng màu sắc, hoa văn hoặc hình ảnh để phản ánh thương hiệu của bạn.
- Đối với văn bản, hãy chèn một hộp văn bản và nhập các chi tiết liên quan. Chọn một phông chữ sạch như Arial hoặc Helvetica .
- Cuối cùng, lưu và in trên giấy chất lượng cao.
Hãy sẵn sàng để tạo ấn tượng lâu dài!














