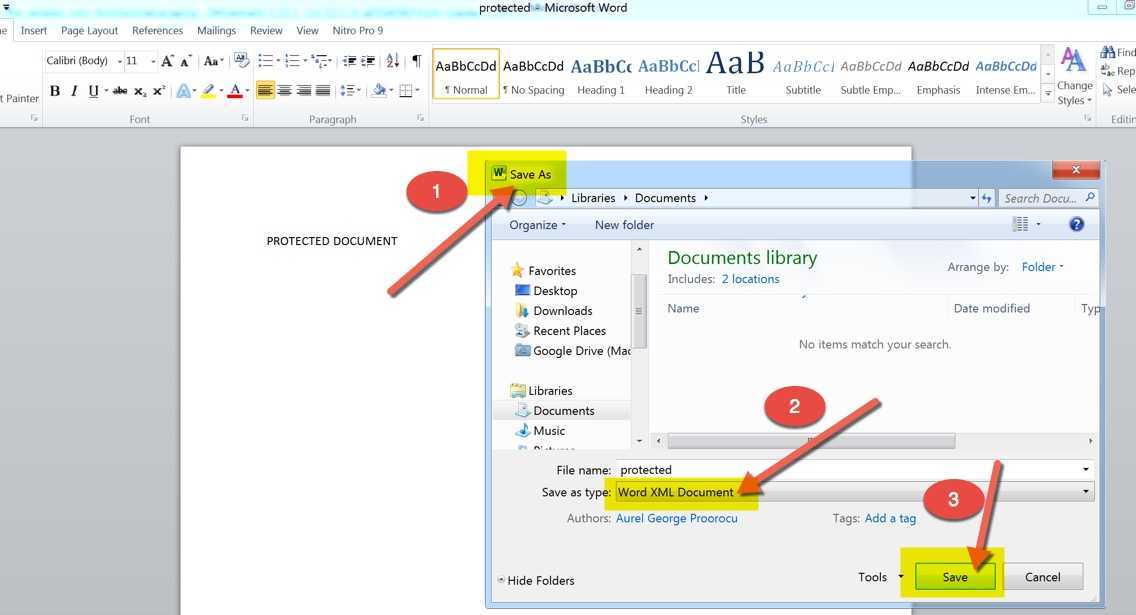
Nhiều người khao khát khai phá tiềm năng của Phần mềm soạn thảo văn bản . Khả năng tạo, chỉnh sửa và cộng tác nằm ngay trong tầm tay chúng ta. Vì vậy, hãy cùng khám phá phần mềm này và mở khóa những bí mật của nó!
Sử dụng các công cụ khôi phục mật khẩu được thiết kế dành cho Tài liệu Word là một cách để truy cập các tập tin bị khóa. Nhưng điều quan trọng cần lưu ý là việc sử dụng những công cụ này có thể là trái đạo đức, vì vậy chỉ sử dụng trên những tài liệu mà bạn được phép.
Đặt lại hoặc thay đổi Mật khẩu tài khoản Microsoft là một cách tiếp cận khác. Điều này cho phép bạn truy cập Word cũng như các ứng dụng Office khác được kết nối với tài khoản của bạn. Nó an toàn và duy trì tính toàn vẹn của tài khoản của bạn.
Nếu bạn có đúng mật khẩu hoặc quyền truy cập tài khoản nhưng vẫn gặp hạn chế chỉ đọc, hãy thử sao chép tệp và lưu nó dưới một tên hoặc định dạng khác (như .docx hoặc .rtf). Điều này có thể loại bỏ hạn chế và cung cấp cho bạn khả năng chỉnh sửa đầy đủ.
Thỉnh thoảng file Word bị hỏng có thể ngăn cản chúng ta mở khóa chúng. Microsoft Word có các tính năng sửa chữa tích hợp để lưu các tệp bị hỏng và cấp lại quyền truy cập. Bạn có thể tìm thấy những tính năng này ở những nơi khác nhau tùy thuộc vào phiên bản Word của bạn, thường là thông qua cài đặt hoặc tùy chọn.
Chúng ta không cần phải vất vả để mở khóa Microsoft Word. Bằng cách sử dụng các phương pháp này, chúng tôi có thể lấy lại quyền kiểm soát các tài liệu bị khóa của mình một cách minh bạch và bảo mật. Hãy sáng tạo với Microsoft Word!
Hiểu tầm quan trọng của việc mở khóa Microsoft Word
Mở khóa Microsoft Word và phát huy hết tiềm năng của nó! Nó cung cấp quyền truy cập vào tất cả các công cụ và tùy chọn để tạo tài liệu chuyên nghiệp, hấp dẫn về mặt hình ảnh. Nếu không mở khóa, người dùng sẽ bị hạn chế về khả năng tùy chỉnh.
cách tạo phân số trong word
Việc mở khóa mang lại sự tự do về mặt định dạng tài liệu. Với nó, lề, khoảng cách dòng, kiểu phông chữ và kích thước có thể được điều chỉnh. Điều này đảm bảo các tài liệu được gắn kết và phù hợp với nhu cầu cụ thể.
Hơn nữa, các tính năng chỉnh sửa nâng cao như thay đổi bản nhạc và nhận xét sẽ khả dụng. Những công cụ này rất phù hợp để cộng tác hoặc phản hồi từ đồng nghiệp hoặc khách hàng. Mở khóa Microsoft Word giúp tăng năng suất và hiệu quả.
Hơn nữa, Word đã mở khóa cấp quyền truy cập vào các mẫu có thể được điều chỉnh theo nhu cầu cá nhân. Việc tạo sơ yếu lý lịch, thư từ và báo cáo thật nhanh chóng và dễ dàng với các mẫu được thiết kế sẵn này, mang lại cho tài liệu một diện mạo nhất quán.
Jake bị hạn chế bởi phiên bản Microsoft Word bị khóa – không thể định dạng các slide thuyết trình của anh ấy một cách hiệu quả. Nhưng việc mở khóa Word cho phép anh tùy chỉnh các slide của mình một cách dễ dàng. Kết quả? Một bài thuyết trình ấn tượng khiến đồng nghiệp và cấp trên phải kinh ngạc!
Giải thích các phương pháp khác nhau để mở khóa Microsoft Word
Có thể mở khóa Microsoft Word! Hãy cùng khám phá cách thực hiện.
Bước 1: Khôi phục mật khẩu
Quên mật khẩu? Đừng lo lắng - hãy làm theo các bước sau:
- Mở tài liệu Word bị khóa.
- Bấm vào Tệp trong thanh menu.
- Chọn Bảo vệ tài liệu.
- Chọn Mã hóa bằng mật khẩu và nhấn OK.
Bước 2: Sử dụng PassFab cho Word
cách gõ chữ a có hai dấu chấm
Để có giải pháp nhanh hơn, hãy sử dụng PassFab for Word – một công cụ tuyệt vời. Đây là những gì cần làm:
- Tải xuống PassFab for Word từ trang web của họ.
- Cài đặt và chạy phần mềm.
- Chọn tài liệu Word bị khóa của bạn.
- Bấm vào Khôi phục mật khẩu.
Bước 3: Hỗ trợ chuyên môn
Nếu các phương pháp trên không hiệu quả, hãy liên hệ với kỹ thuật viên hoặc liên hệ với bộ phận hỗ trợ của Microsoft.
Bây giờ có điều gì đó đặc biệt – bạn có biết một số trình chuyển đổi tệp nhất định có thể giúp vượt qua việc bảo vệ bằng mật khẩu không? Những trình chuyển đổi này cho phép bạn chuyển đổi tệp bị khóa sang định dạng khác mà không bị hạn chế. Khám phá các nguồn và diễn đàn trực tuyến để tìm hiểu thêm.
Để minh họa sức mạnh của những phương pháp này, đây là một câu chuyện có thật: Một học sinh đã bị khóa dự án quan trọng của lớp trên tài liệu Word. Với sự quyết tâm và sự trợ giúp của PassFab for Word, cô đã mở khóa được tài liệu của mình và nộp bài tập đúng hạn – với số điểm xuất sắc!
Hướng dẫn từng bước để mở khóa Microsoft Word bằng mật khẩu
Mở khóa Microsoft Word bằng mật khẩu - thật dễ dàng! Đây là hướng dẫn để trợ giúp:
- Khởi chạy Microsoft Word.
- Mở tài liệu.
- Nhấp vào tab ‘Tệp’ ở góc trên cùng bên trái.
- Chọn 'Bảo vệ tài liệu' từ menu thả xuống.
- Một cửa sổ sẽ mở ra – nhập mật khẩu và nhấp vào ‘OK’.
Chọn một mật khẩu an toàn. Bao gồm chữ hoa và chữ thường, số và ký tự đặc biệt.
Hãy nhớ rằng, điều này chỉ hoạt động nếu bạn đã đặt mật khẩu. Nếu người khác đã làm việc đó hoặc bạn quên mất, vẫn có các phương pháp thay thế.
Ví dụ, một đồng nghiệp đã khóa một báo cáo quan trọng mà không biết mật khẩu. Căng thẳng! Sau khi tìm kiếm & tham khảo ý kiến của các chuyên gia, họ đã sử dụng phần mềm chuyên dụng để khôi phục lại.
cài đặt từ
Sao lưu các tài liệu có giá trị và duy trì các biện pháp bảo mật. Mở khóa Word bằng mật khẩu – giữ bí mật dữ liệu của bạn. Hãy làm theo các bước sau và sử dụng mật khẩu mạnh để được bảo vệ thêm.
Hướng dẫn từng bước để mở khóa Microsoft Word bằng mã khóa sản phẩm
Mở khóa Microsoft Word bằng mã khóa sản phẩm để truy cập đầy đủ các tính năng của nó! Dưới đây là hướng dẫn 5 bước:
- Mở Microsoft Word.
- Nhấp vào 'Tệp' ở trên cùng bên trái.
- Chọn tài khoản.'
- Nhấn 'Kích hoạt sản phẩm'.
- Nhập khóa sản phẩm hợp lệ và kích hoạt hoàn tất.
Thật dễ dàng để mở khóa Microsoft Word bằng khóa sản phẩm. Khi bạn mua phiên bản được cấp phép, bạn sẽ nhận được mã khóa sản phẩm. Nó đóng vai trò là bằng chứng về quyền sở hữu và cho phép bạn sử dụng phần mềm mà không bị hạn chế.
Nhưng việc mở khóa MS Word không phải lúc nào cũng đơn giản. Sử dụng khóa trái phép hoặc khóa giả có thể gây ra hậu quả pháp lý. Nó có thể dẫn đến chức năng bị hạn chế hoặc phần mềm của bạn bị chặn vĩnh viễn.
Khóa sản phẩm của bạn hoạt động như một chữ ký điện tử xác minh bản sao Microsoft Word của bạn là hợp pháp. Mua từ các nhà bán lẻ chính thức hoặc đại lý được ủy quyền đối với các phiên bản được cấp phép của sản phẩm MS Office.
cách tải microsoft edge về macbook
Hướng dẫn từng bước liên hệ với bộ phận hỗ trợ của Microsoft để mở khóa Microsoft Word
Nếu bạn đang tìm cách mở khóa tài liệu Microsoft Word của mình, việc liên hệ với bộ phận Hỗ trợ của Microsoft là một bước quan trọng. Đây là cách bạn có thể làm điều đó:
- Truy cập trang web Hỗ trợ chính thức của Microsoft thông qua trình duyệt.
- Tìm kiếm 'Nhận trợ giúp' và nhấp vào nó.
- Chọn ‘Microsoft Word’ từ danh sách sản phẩm.
- Mô tả sự cố của bạn hoặc nói rằng bạn cần trợ giúp để mở khóa tài liệu Word của mình.
- Làm theo hướng dẫn để liên hệ với bộ phận Hỗ trợ của Microsoft – trò chuyện, email hoặc điện thoại.
Hãy nhớ chuẩn bị sẵn mã khóa sản phẩm và thông tin liên quan khác trước khi bạn liên hệ. Điều này sẽ làm cho quá trình diễn ra suôn sẻ và nhanh chóng hơn. Khi trao đổi với bộ phận Hỗ trợ của Microsoft, hãy kiên nhẫn và cung cấp tất cả thông tin chi tiết một cách chính xác. Nhóm của họ tận tâm giúp đỡ người dùng về các vấn đề công nghệ và sẽ hướng dẫn bạn mở khóa thành công tài liệu của mình.
Chris đang thực hiện một dự án quan trọng ở Phần mềm soạn thảo văn bản khi tài liệu của anh ấy bị khóa. Lo sợ mình sẽ không đáp ứng được thời hạn, anh ấy đã liên hệ với bộ phận Hỗ trợ của Microsoft. Trước sự nhẹ nhõm của anh, họ đã phản hồi nhanh chóng và hướng dẫn anh mở khóa tài liệu cũng như khôi phục các thay đổi chưa được lưu. Cuối cùng, dự án của Chris đã được cứu nhờ dịch vụ tuyệt vời của họ.
Phần kết luận
Quấn nó lên! Bỏ chặn Microsoft Word – dễ dàng. Nếu bạn quên mật khẩu hoặc vô tình khóa mật khẩu, có một số cách để lấy lại.
- Tùy chọn một: sử dụng tính năng Mở và Sửa chữa. Bấm vào Tệp, chọn Mở, chọn tài liệu bị chặn rồi bấm vào mũi tên bên cạnh Mở. Chọn Mở và Sửa chữa và để Microsoft thực hiện việc đó.
- Nếu cách đó không hiệu quả, hãy thử phần mềm của bên thứ ba. Nó được thiết kế để mở khóa tài liệu và có sẵn trực tuyến dễ dàng.
Ghi chú: chỉ sử dụng những phương pháp này nếu bạn thực sự cần. Cố gắng mở tập tin của người khác mà không được phép có thể dẫn đến rắc rối pháp lý nghiêm trọng.
Hãy để tôi chia sẻ một câu chuyện với bạn. Cách đây vài năm, bạn tôi Sarah vô tình khóa bài luận của cô ấy – hết giờ! Cô tìm kiếm trực tuyến và tìm thấy một chủ đề diễn đàn hữu ích. Cô đã làm theo lời khuyên và nộp bài đúng hạn.














