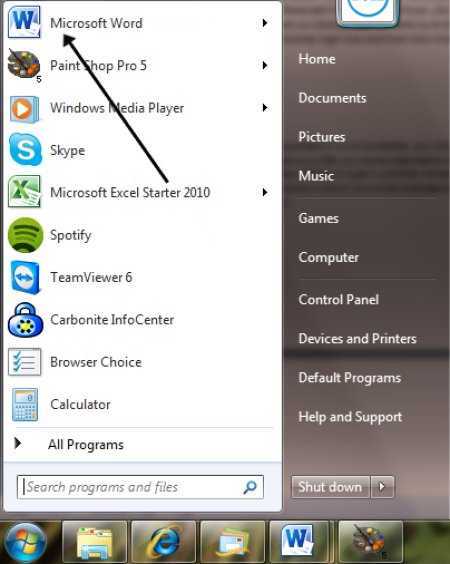
Microsoft Word là một công cụ cần phải có để tạo, chỉnh sửa và định dạng tài liệu. Nếu bạn cần viết một bài luận, viết báo cáo hoặc đánh máy một lá thư, Microsoft Word có các tính năng giúp bạn thực hiện việc đó dễ dàng hơn. Để giúp bạn truy cập Word và tài liệu của mình một cách dễ dàng, bài viết này đề cập đến các phương pháp khác nhau.
Ngày nay, hầu hết các máy tính đều được cài đặt sẵn bộ Microsoft Office, trong đó có Word. Để mở nó trong Windows 10, hãy tìm Word trong Start Menu và nhấp vào biểu tượng của nó. Hoặc ghim biểu tượng Word vào thanh tác vụ để dễ dàng truy cập.
Nếu bạn không có Microsoft Office hoặc không muốn cài đặt nó, có nhiều cách khác. Bạn có thể sử dụng các nền tảng trực tuyến như Google Docs hoặc Office Online để tải lên và xem tài liệu Word trong trình duyệt web của mình mà không cần cài đặt.
Bạn cũng có thể sử dụng trình xem tài liệu được thiết kế riêng để mở tệp Word. Các ứng dụng của bên thứ ba như LibreOffice Writer và WPS Office hoạt động với các tài liệu Word và có thể được sử dụng làm lựa chọn thay thế để xem hoặc in.
a với âm sắc trên bàn phím
Các thiết bị di động cũng thường cung cấp tính năng hỗ trợ tích hợp để mở và chỉnh sửa tài liệu Word. Người dùng iOS và Android có thể tải xuống các ứng dụng như Microsoft Office Mobile hoặc Google Docs để truy cập và sửa đổi các tệp Word trên điện thoại hoặc máy tính bảng của họ.
Vì vậy, đây là một bản tóm tắt nhanh:
- Tìm Word trong Menu Bắt đầu hoặc ghim nó vào thanh tác vụ nếu bạn có Microsoft Office.
- Sử dụng các nền tảng trực tuyến như Google Docs hoặc Office Online nếu bạn không muốn cài đặt.
- Hãy dùng thử LibreOffice Writer hoặc WPS Office để tìm phần mềm thay thế.
- Sử dụng các ứng dụng như Microsoft Office Mobile hoặc Google Docs trên thiết bị di động.
Bằng cách làm theo những gợi ý này, bạn có thể mở Microsoft Word và truy cập tài liệu của mình một cách dễ dàng, bất kể thiết bị nào. Giờ đây, bạn có thể tập trung vào công việc của mình với Microsoft Word giúp bạn tạo các tài liệu chuyên nghiệp.
Tại sao Microsoft Word lại quan trọng
Microsoft Word là thứ cần phải có đối với các cá nhân, sinh viên và chuyên gia. Nó cung cấp một nền tảng để tạo và sửa đổi các tài liệu rất tiện lợi và hiệu quả. Với giao diện thân thiện với người dùng và nhiều chức năng khác nhau, nó đã trở thành chương trình phù hợp để viết, định dạng và sắp xếp văn bản.
Microsoft Word không thể thiếu vì khả năng thực hiện các tác vụ phức tạp liên quan đến việc tạo tài liệu trở nên dễ dàng hơn. Từ viết một bài luận đến tạo sơ yếu lý lịch hoặc lập báo cáo kinh doanh, Word cung cấp nhiều tính năng hỗ trợ quá trình này. Những tính năng này có thể giúp duy trì giao diện chuyên nghiệp trong khi vẫn tuân thủ các nguyên tắc.
Ngoài ra, Microsoft Word cho phép nhiều người dùng làm việc cùng nhau trên một tài liệu. Tính năng Theo dõi Thay đổi cho phép thực hiện điều này, đồng thời theo dõi những thay đổi do mỗi người thực hiện. Điều này giúp cộng tác và hợp lý hóa việc sửa đổi tài liệu.
Ngoài những điều cơ bản, Microsoft Word còn có các tính năng nâng cao như trộn thư và macro. Trộn thư giúp đơn giản hóa việc tạo thư được cá nhân hóa để phân phối hàng loạt. Macro tự động hóa các tác vụ dư thừa bên trong tài liệu, giảm lao động thủ công và tăng năng suất.
Ngoài ra, Microsoft Word còn hoạt động tốt với các ứng dụng Microsoft Office khác như Excel và PowerPoint. Việc tích hợp này giúp tăng hiệu quả công việc bằng cách cho phép người dùng kết hợp dữ liệu từ bảng tính vào báo cáo hoặc chèn hình ảnh vào văn bản.
Vì hệ điều hành Windows được sử dụng rộng rãi nên Microsoft Word tương thích với các thiết bị khác nhau. Dù trên máy tính để bàn hay thiết bị di động chạy Windows 10, bạn đều có thể dễ dàng truy cập và chỉnh sửa tài liệu Word bằng các chương trình lưu trữ đám mây như OneDrive.
Tóm lại, Microsoft Word là một công cụ vô giá cho phép người dùng tạo tài liệu chất lượng cao một cách nhanh chóng và mang tính cộng tác. Nhiều tính năng của nó đáp ứng các nhu cầu đa dạng, trong khi giao diện trực quan giúp nó phù hợp với người mới bắt đầu và các chuyên gia trong việc tạo tài liệu.
Dựa theo Statista.com , tính đến tháng 9 năm 2021, Microsoft Word là trình xử lý văn bản phổ biến nhất trên toàn cầu, với thị phần hơn 51%.
Cách mở Microsoft Word trên Windows 10
Microsoft Word là phần mềm xử lý văn bản được sử dụng rộng rãi và có sẵn cho người dùng Windows 10. Để truy cập Microsoft Word trên Windows 10, hãy làm theo sáu bước đơn giản sau:
- Nhấp vào menu Bắt đầu của Windows (hoặc nhấn phím Windows) nằm ở góc dưới bên trái màn hình của bạn.
- Nhập Microsoft Word vào thanh tìm kiếm.
- Từ kết quả tìm kiếm, nhấp vào biểu tượng ứng dụng Microsoft Word.
- Ngoài ra, bạn cũng có thể tìm thấy Microsoft Word trong danh sách ứng dụng đã cài đặt trong menu Start.
- Sau khi khởi chạy ứng dụng Microsoft Word, bạn có thể tạo tài liệu mới hoặc mở tài liệu hiện có bằng cách chọn các tùy chọn thích hợp từ giao diện.
- Bạn cũng có thể ghim Microsoft Word vào thanh tác vụ của mình để truy cập nhanh trong tương lai.
Bằng cách làm theo các bước này, bạn sẽ có thể mở Microsoft Word trên máy tính Windows 10 của mình. Tận hưởng đầy đủ các tính năng và chức năng mà Microsoft Word cung cấp cho nhu cầu xử lý văn bản của bạn.
Điều quan trọng cần lưu ý là Microsoft Word là một công cụ mạnh mẽ để tạo và chỉnh sửa tài liệu. Nó cung cấp nhiều tùy chọn định dạng, mẫu và tính năng cộng tác khác nhau để nâng cao năng suất và hợp lý hóa quy trình làm việc của bạn.
Đảm bảo bạn có bản sao Microsoft Office được cấp phép hoặc đăng ký Microsoft 365 để truy cập vào phiên bản đầy đủ của Microsoft Word và tất cả các tính năng của nó. Đừng bỏ lỡ cơ hội cải thiện trải nghiệm chỉnh sửa và tạo tài liệu của bạn với Microsoft Word trên Windows 10. Hãy bắt đầu khám phá ngay bây giờ!
Mở Microsoft Word dễ dàng như tìm chìa khóa ô tô bị mất của bạn – chỉ cần kiểm tra menu Bắt đầu và tự cứu mình khỏi nhóm tìm kiếm.
Sử dụng menu Bắt đầu
Đi đến Trình đơn bắt đầu khi nào bạn cần mở Phần mềm soạn thảo văn bản TRÊN Windows 10 . Đó là cách nhanh chóng và dễ dàng để truy cập các ứng dụng yêu thích của bạn, bao gồm cả Word. Đây là những gì cần làm:
- Nhấn vào Biểu tượng Windows ở góc dưới bên trái màn hình của bạn. Thao tác này sẽ mở menu Bắt đầu.
- Ở phía bên trái của menu, bạn sẽ thấy danh sách các ứng dụng được sử dụng gần đây. Tìm kiếm thư mục Microsoft Office và bấm vào nó.
- Bạn sẽ thấy danh sách các ứng dụng Office được cài đặt trên PC của mình. Tìm thấy Phần mềm soạn thảo văn bản và nhấp vào nó.
- Sau khi nhấp vào nó, chương trình sẽ khởi chạy. Bây giờ bạn đã sẵn sàng để bắt đầu viết!
Menu Bắt đầu là nơi bạn nên truy cập tất cả các ứng dụng cần thiết trong Windows 10. Thực hiện theo các bước này sẽ giúp bạn tìm thấy Microsoft Word một cách nhanh chóng mà không có bất kỳ sự nhầm lẫn nào.
Tìm kiếm Microsoft Word
Tìm kiếm Phần mềm soạn thảo văn bản TRÊN Windows 10 ? Đừng lo lắng - tôi ở đây để giúp đỡ! Có một số cách để làm điều đó.
- Bấm vào Trình đơn bắt đầu và gõ Phần mềm soạn thảo văn bản trong thanh tìm kiếm. Bạn sẽ thấy danh sách các kết quả được đề xuất – hãy nhấp vào kết quả có biểu tượng Word và bạn đã hoàn tất.
- Ngoài ra, hãy mở Chương trình quản lý dữ liệu bằng cách nhấp vào biểu tượng thư mục trên thanh tác vụ hoặc nhấn Phím Windows + E . Sau đó, trong thanh tìm kiếm, nhập Phần mềm soạn thảo văn bản và chọn kết quả phù hợp với nhu cầu của bạn.
Một người bạn của tôi đã từng nỗ lực tìm kiếm Phần mềm soạn thảo văn bản trên máy tính xách tay mới của cô ấy. Sau bao nhiêu bực bội, cô nhận ra mình đã bỏ qua một lối tắt ngay dưới mũi mình! Đó là sự thật – những gì chúng ta đang tìm kiếm thường ở ngay trước mắt chúng ta. Vì vậy, hãy chú ý và bạn có thể chinh phục nhu cầu xử lý văn bản của mình một cách dễ dàng!
Ghim Microsoft Word vào thanh tác vụ
Bạn có cần truy cập nhanh vào Microsoft Word trên Windows 10 ? Ghim nó vào thanh tác vụ là một cách tuyệt vời để làm điều đó. Đây là hướng dẫn về cách ghim nó vào 3 bước .
- Tìm thấy Biểu tượng của Microsoft Word , sau đó nhấp chuột phải vào nó.
- Từ menu ngữ cảnh, chọn Ghim vào thanh tác vụ.
- Nhấp vào biểu tượng bất cứ khi nào bạn cần mở chương trình.
Điều đáng lưu ý là Biểu tượng Microsoft Word sẽ vẫn còn trên thanh tác vụ ngay cả sau khi bạn đóng ứng dụng. Điều này có nghĩa là bạn sẽ không phải tìm kiếm nó.
Windows 7 là hệ điều hành đầu tiên giới thiệu các chương trình ghim như Microsoft Word. Tính năng này đã cải thiện trải nghiệm người dùng và hiệu quả công việc. Tại sao không ghim Microsoft Word vào thanh tác vụ và tận hưởng những lợi ích?
Cách mở tài liệu Office không cần Microsoft Office
Để truy cập tài liệu Office mà không cần Microsoft Office, bạn có thể làm theo các bước đơn giản sau:
- Công cụ chỉnh sửa trực tuyến: Sử dụng các công cụ chỉnh sửa trực tuyến như Google Docs hoặc Office Online. Các nền tảng này cho phép bạn tải lên và chỉnh sửa tài liệu Office mà không cần phần mềm trên thiết bị của bạn.
- Trình xem tài liệu: Cài đặt trình xem tài liệu như Microsoft Word Viewer hoặc LibreOffice Viewer. Phần mềm này cho phép bạn xem và in các tài liệu Office mà không yêu cầu bộ Office đầy đủ.
- Chuyển đổi sang định dạng thay thế: Chuyển đổi tài liệu Office sang định dạng tương thích như PDF hoặc OpenDocument (ODT). Sau đó, bạn có thể mở và chỉnh sửa tệp bằng nhiều tùy chọn phần mềm khác nhau có sẵn cho các định dạng đó.
Ngoài ra, hãy cân nhắc khám phá các dịch vụ lưu trữ đám mây như Dropbox hoặc OneDrive, vì chúng thường cung cấp khả năng xem và chỉnh sửa tài liệu tích hợp sẵn.
Mở khóa tiềm năng truy cập và làm việc với các tài liệu Office mà không cần Microsoft Office. Nắm bắt những lựa chọn thay thế này và tránh bỏ lỡ những thông tin và cơ hội quan trọng.
Với Microsoft Word trực tuyến , bạn có thể giả vờ làm việc hiệu quả mà không cần phải cài đặt phần mềm thực tế.
cách tạo email nhóm trong outlook
Sử dụng Microsoft Word trực tuyến
Sống trong kỷ nguyên kỹ thuật số, điều quan trọng là phải biết cách mở tài liệu Office mà không cần Microsoft Office. Giải pháp? Microsoft Word trực tuyến! Đây là một công cụ mạnh mẽ cho phép người dùng chỉnh sửa, truy cập và cộng tác trên các tài liệu từ mọi nơi chỉ với kết nối internet. Nó cung cấp tất cả các tính năng và chức năng của phần mềm truyền thống và hơn thế nữa.
Khả năng tương thích là một trong những tính năng tốt nhất của nó. Nó hoạt động trên PC Windows, Macbook, máy tính bảng và điện thoại thông minh – iOS hoặc Android. Vì vậy, những đồng nghiệp sử dụng các thiết bị hoặc hệ điều hành khác nhau có thể cộng tác liền mạch.
Microsoft Word trực tuyến là dựa trên đám mây . Tài liệu được lưu trữ trong OneDrive, dịch vụ lưu trữ đám mây của Microsoft. Điều này có nghĩa là bạn có thể truy cập các tệp từ bất kỳ thiết bị nào có internet và chia sẻ chúng với những người khác. Điều tuyệt vời hơn nữa là nhiều người dùng có thể làm việc trên cùng một tài liệu cùng một lúc.
Nó cũng cung cấp một loạt các mẫu cho các loại tài liệu khác nhau như sơ yếu lý lịch, thư từ và báo cáo. Những điều này giúp tiết kiệm thời gian bằng cách cung cấp các bố cục được thiết kế chuyên nghiệp có thể tùy chỉnh. Với giao diện thân thiện với người dùng và các tùy chọn định dạng toàn diện, việc tạo các tài liệu trực quan hấp dẫn thật dễ dàng.
Gần đây tôi đã trải nghiệm được sức mạnh của Microsoft Word Online tại nơi làm việc. Nhóm của chúng tôi trải rộng khắp các địa điểm khác nhau. Tuy nhiên, chúng tôi đã sử dụng ứng dụng dựa trên web này để liên lạc và làm việc cùng nhau trên các tài liệu quan trọng trong thời gian thực. Sự tiện lợi của nó đã giúp chúng tôi hợp lý hóa quy trình làm việc và thành công trong dự án.
Sử dụng trình chỉnh sửa tài liệu trực tuyến miễn phí
Công nghệ ngày nay giúp bạn có thể mở và chỉnh sửa tài liệu Office mà không cần Microsoft Office! Trình chỉnh sửa tài liệu trực tuyến miễn phí cung cấp cho bạn khả năng truy cập, không cần tải xuống, cộng tác, khả năng tương thích, tùy chọn lưu và thậm chí chỉnh sửa ngoại tuyến . Ngoài ra, một số trong số họ có các công cụ nâng cao như kiểm soát phiên bản, tùy chọn định dạng và tích hợp với các ứng dụng khác. Bạn không cần phải trả tiền cho phần mềm đắt tiền – chỉ cần sử dụng các trình chỉnh sửa tài liệu miễn phí này và tận hưởng tính linh hoạt và tiện lợi của chúng! Hãy bắt đầu ngay hôm nay và nâng cao trải nghiệm chỉnh sửa tài liệu của bạn – đừng bỏ lỡ!
Cách mở tài liệu Microsoft Word không cần Word
Microsoft Word là chương trình xử lý văn bản được sử dụng rộng rãi cho phép người dùng tạo và chỉnh sửa tài liệu. Tuy nhiên, có thể có những trường hợp bạn cần mở tài liệu Microsoft Word mà không cần cài đặt Word trên máy tính. Điều này có thể thực hiện được bằng cách sử dụng các lựa chọn và công cụ thay thế có sẵn.
Đây là hướng dẫn từng bước về cách mở tài liệu Microsoft Word mà không cần Word :
iphone kết nối máy tính xách tay
- Sử dụng Trình chỉnh sửa tài liệu trực tuyến: Trình chỉnh sửa tài liệu trực tuyến như Google Tài liệu, Zoho Writer hoặc Microsoft Office Online cho phép bạn tải lên và chỉnh sửa tài liệu Word mà không cần đến phần mềm Word. Chỉ cần mở trình chỉnh sửa tài liệu trực tuyến, tạo tài liệu mới, sau đó nhập tài liệu Word bạn muốn mở.
- Sử dụng các chương trình xem Word: Có một số chương trình của bên thứ ba hoạt động như trình xem Word. Những trình xem này cho phép bạn mở, xem và in tài liệu Word mà không yêu cầu phiên bản Microsoft Word đầy đủ. Một số tùy chọn phổ biến bao gồm Trình xem Word, Trình soạn thảo OpenOffice của Apache và Trình ghi LibreOffice .
- Chuyển đổi sang định dạng tệp khác: Chuyển đổi tài liệu Word sang định dạng tệp khác mà nhiều chương trình khác nhau có thể mở được. Ví dụ: bạn có thể chuyển đổi tài liệu Word thành tệp PDF bằng các công cụ chuyển đổi trực tuyến hoặc phần mềm máy in PDF. Các tập tin PDF có thể dễ dàng mở và xem bằng cách sử dụng Adobe Acrobat Reader hoặc các trình đọc PDF khác .
- Dùng thử Trình soạn thảo văn bản hoặc Trình xử lý văn bản: Trình soạn thảo văn bản hoặc trình xử lý văn bản như Notepad, WordPad hoặc Trang Apple có thể mở các tài liệu Word đơn giản, đặc biệt là những tài liệu không có định dạng phức tạp hoặc các tính năng nâng cao. Các chương trình này có thể không hỗ trợ tất cả các tính năng của Word nhưng chúng có thể hữu ích cho các mục đích xem và chỉnh sửa tài liệu cơ bản.
- Khám phá Ứng dụng dành cho thiết bị di động: Nếu có thiết bị di động, bạn có thể cài đặt nhiều ứng dụng xem tài liệu Word khác nhau có sẵn cho nền tảng Android và iOS. Những ứng dụng này cho phép bạn xem, chỉnh sửa và chia sẻ tài liệu Word trên thiết bị di động của mình mà không cần phần mềm Microsoft Word đầy đủ.
- Dịch vụ chuyển đổi tệp trực tuyến: Nhiều dịch vụ chuyển đổi tệp trực tuyến cho phép bạn chuyển đổi tài liệu Word sang các định dạng tệp khác nhau trực tiếp từ trình duyệt của mình. Điều này có thể hữu ích khi bạn muốn truy cập nội dung của tài liệu Word mà không cần sử dụng Word. Chỉ cần tải tài liệu lên dịch vụ chuyển đổi, chọn định dạng đầu ra mong muốn và tải xuống tệp đã chuyển đổi.
Điều quan trọng cần lưu ý là mặc dù các lựa chọn thay thế này cho phép bạn mở tài liệu Word mà không cần Word nhưng một số tính năng nâng cao của Word có thể không được hỗ trợ đầy đủ. Vì vậy, nên sử dụng phần mềm Word gốc để có khả năng tương thích và soạn thảo tốt nhất.
Bằng cách khám phá các tùy chọn này, bạn có thể mở tài liệu Microsoft Word một cách thuận tiện ngay cả khi bạn chưa cài đặt Word trên máy tính hoặc thiết bị của mình.
Ai cần một cố vấn hôn nhân đắt tiền khi bạn có thể gắn kết với đối tác của mình vượt qua sự thất vọng khi mở tài liệu Microsoft Word mà không có Microsoft Word? Giới thiệu Microsoft Word Viewer – lưu từng tài liệu không hoạt động vào các mối quan hệ!
Sử dụng Microsoft Word Viewer
Microsoft Word Viewer cung cấp cho bạn tùy chọn xem và chỉnh sửa tài liệu Word. Bạn có thể đánh dấu văn bản, chèn nhận xét, tìm kiếm từ/cụm từ và nó hỗ trợ các định dạng tệp khác nhau, như .doc và .docx.
Ngoài ra, bạn có thể tùy chỉnh trải nghiệm xem của mình bằng mức thu phóng và phím tắt thanh cuộn/bàn phím .
Nếu bạn muốn các lựa chọn thay thế cho Microsoft Word, hãy thử Nhà văn OpenOffice hoặc Google Tài liệu . Đây là những thứ miễn phí và cho phép bạn chỉnh sửa và chia sẻ tài liệu trên các thiết bị.
Sử dụng phần mềm xử lý văn bản thay thế
Không cần phải lo lắng nếu bạn không có quyền truy cập vào Microsoft Word! Có những chương trình xử lý văn bản thay thế cung cấp các tính năng tương tự. Ví dụ, Google Tài liệu là một ứng dụng dựa trên web cho phép bạn mở và chỉnh sửa tài liệu Word. Nhà văn LibreOffice là một chương trình mã nguồn mở và miễn phí cho phép bạn mở các tệp DOCX được tạo trong Word. Ngoài ra, người dùng Apple có thể truy cập Trang trên máy tính Mac hoặc thiết bị iOS, cung cấp khả năng tương thích với các tệp Word và giao diện thân thiện với người dùng. Vì vậy, đừng bỏ lỡ những lần hợp tác hoặc thời hạn quan trọng! Điều tra những điều này tùy chọn xử lý văn bản thay thế hôm nay và mở khóa khả năng chỉnh sửa tài liệu lớn hơn.
Phần kết luận
Bạn đã bao giờ khám phá các cách mở Microsoft Word chưa? Có rất nhiều để lựa chọn! Bạn có thể:
- Nhấp vào biểu tượng ứng dụng
- Sử dụng Tính năng tìm kiếm Windows 10
- Hoặc thậm chí mở tài liệu mà không cần cài đặt Office
Ngoài ra, nếu bạn không có quyền truy cập vào Word, bạn có thể sử dụng phần mềm miễn phí như OpenOffice hoặc LibreOffice .
Tôi nhớ người bạn của tôi gần đây đã nâng cấp máy tính của mình và bị mất bản sao Office. Cô ấy cần một giải pháp nhanh chóng! Nhưng rồi cô tìm thấy Phiên bản Word trực tuyến của Microsoft và có thể tiếp tục thực hiện các dự án của mình.
Vì vậy, lần tới khi cần sử dụng Microsoft Word, bạn biết rằng mình có rất nhiều lựa chọn. Từ cách cài đặt truyền thống đến các giải pháp thay thế trực tuyến đổi mới, công nghệ cung cấp nhiều con đường để có được những công cụ này.














